RXN for Chemistry - Plan a Synthesis
This guide is a tutorial to learn how to use RXN for Chemistry to plan and simulate a synthesis from several different starting points.
Start Tutorial
| An RXN for Chemistry account is required to complete this tutorial. |
|
Step 1: Log into RXN for Chemistry
| See our RXN for Chemistry Quick Start for directions on logging into the RXN for Chemistry system. |
Step 2: From the Home screen click "Plan a synthesis"
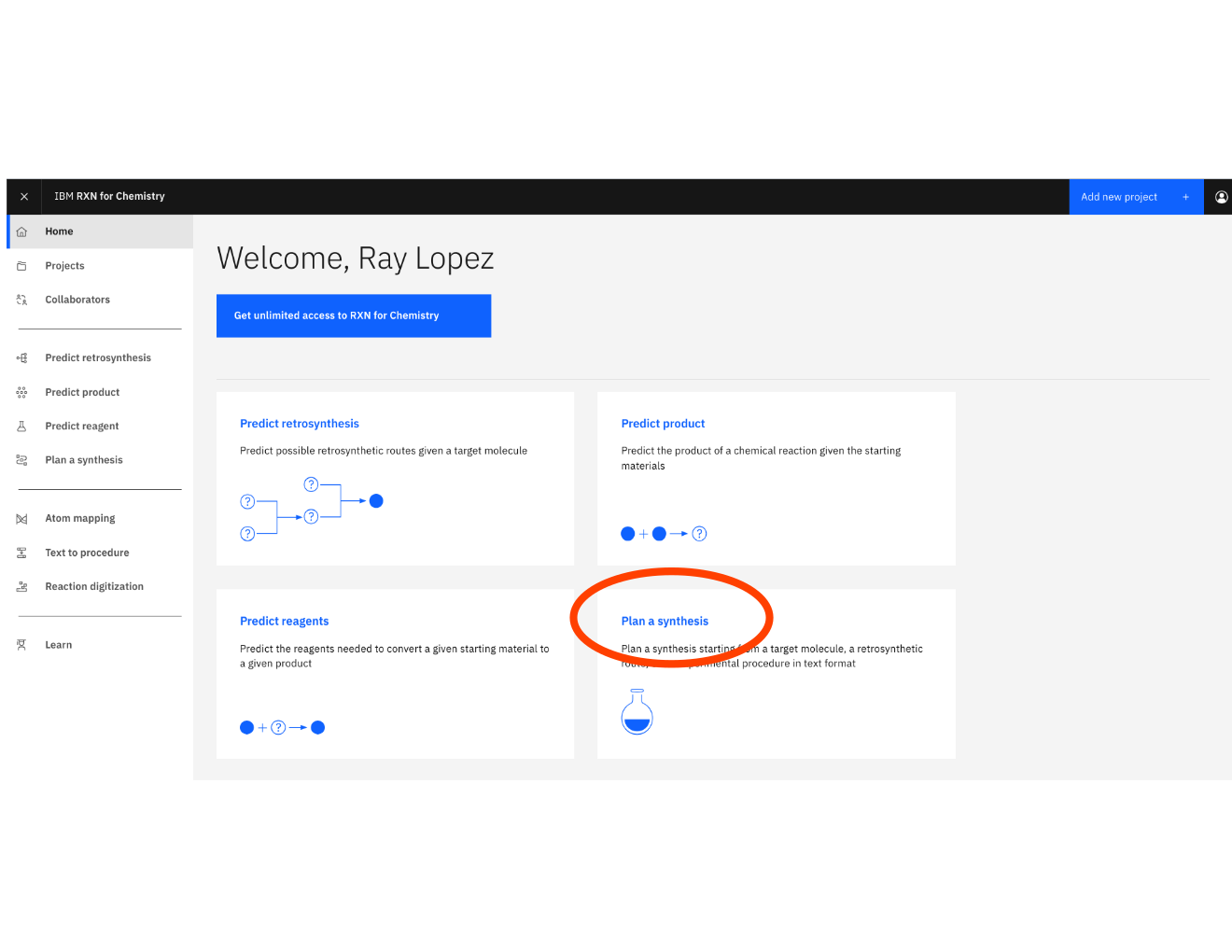
Step 3: Select "Add to pre-existing project" or "Add to a brand new project"
If selecting Add to pre-existing project then use the dropdown labeled "Filter" to select the project.
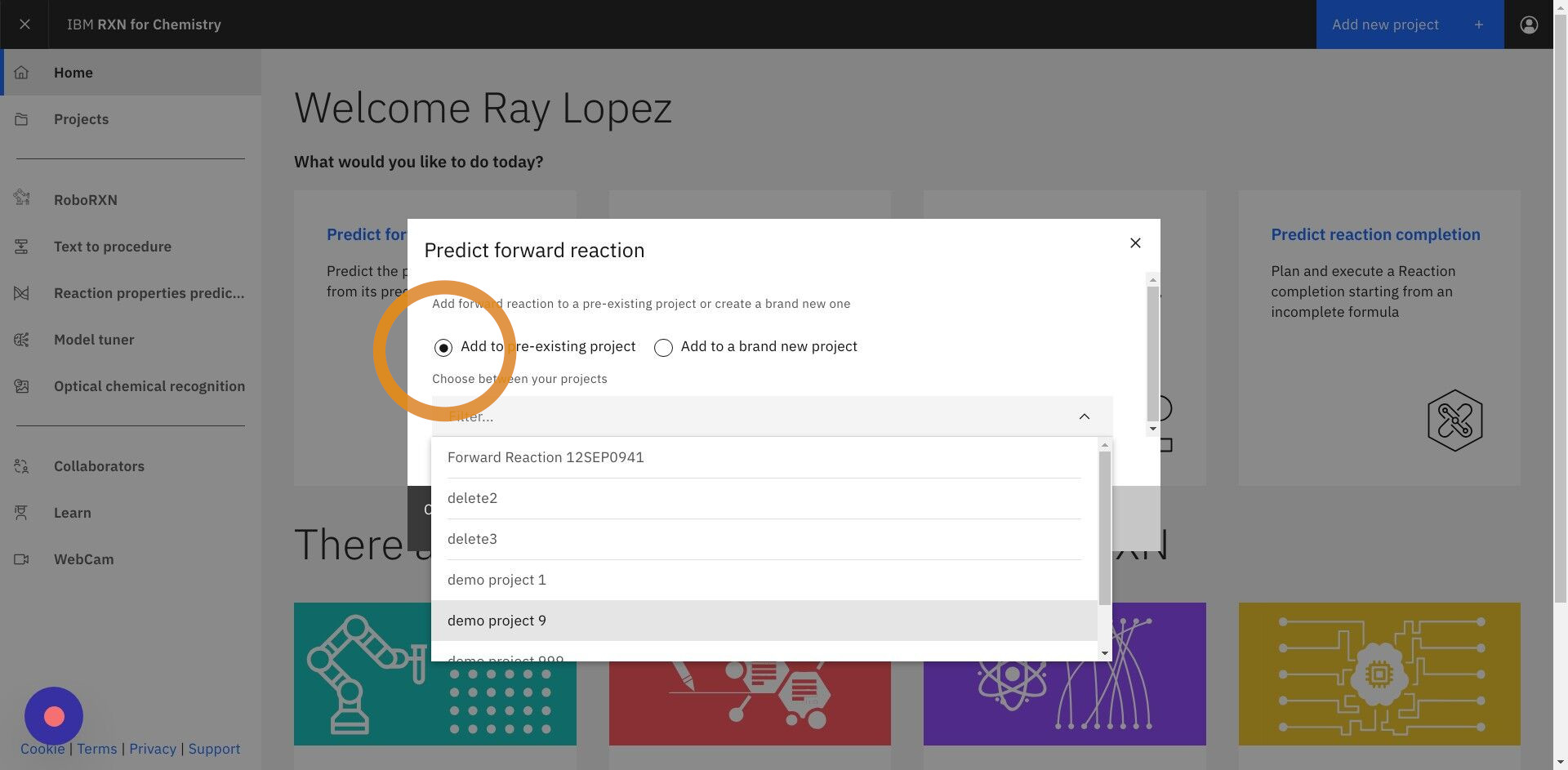
Step 4: Select start from Experiemental Procedure then click the button labeled Plan a synthesis.
| RXN for Chemistry can take the text describing the experimental procedure used to synthesize a compound and use that text as the basis for the prediction. |
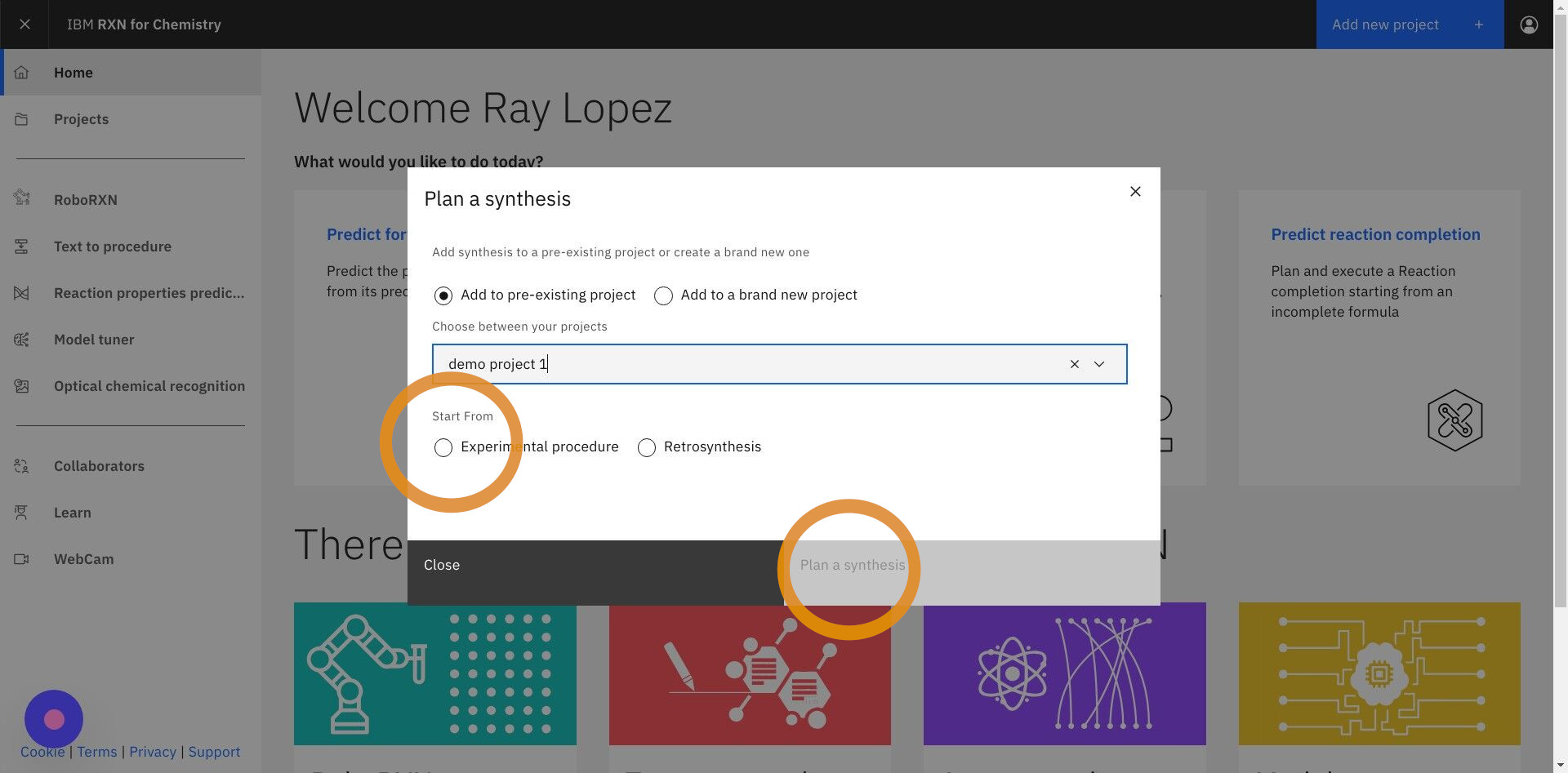
Step 5: On the next screen click Try an example then select Try single example.
|
The single example option will load a single experimental procedure into the text box. The multi example option will load a more complex example consisting of multiple paragraphs describing distinct reactions. |
|
The option to Upload file allows you to upload a text document containing one or several written descriptions of experimental procedures. |
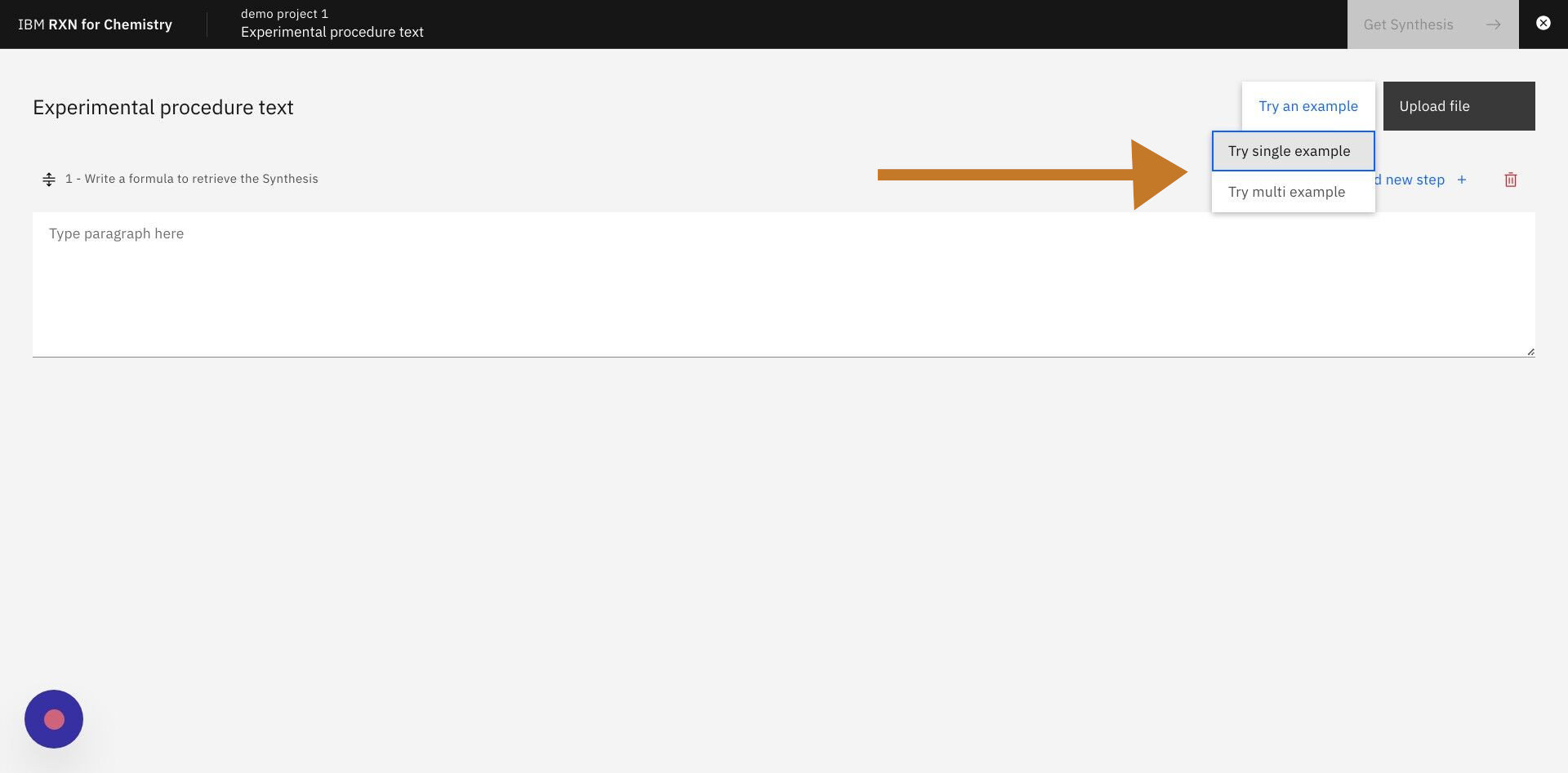
Step 6: Click the button labeled Get Synthesis.
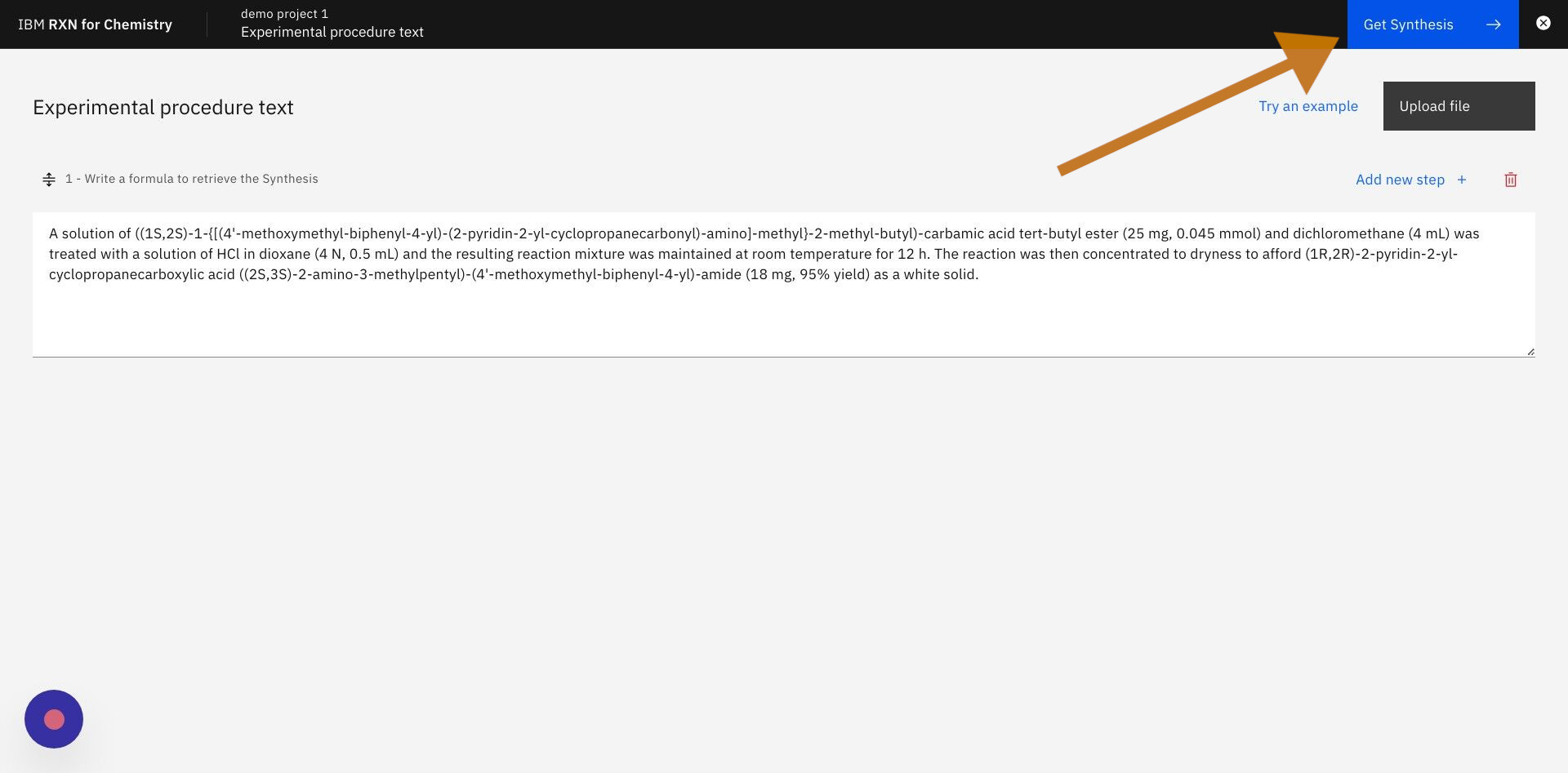
Step 7: On the next dialog box, select an AI model then click Get Synthesis.
| AI models presented in the dropdown list will vary. Each is trained using different data and algorithms and each will provide slightly different results from the others. |
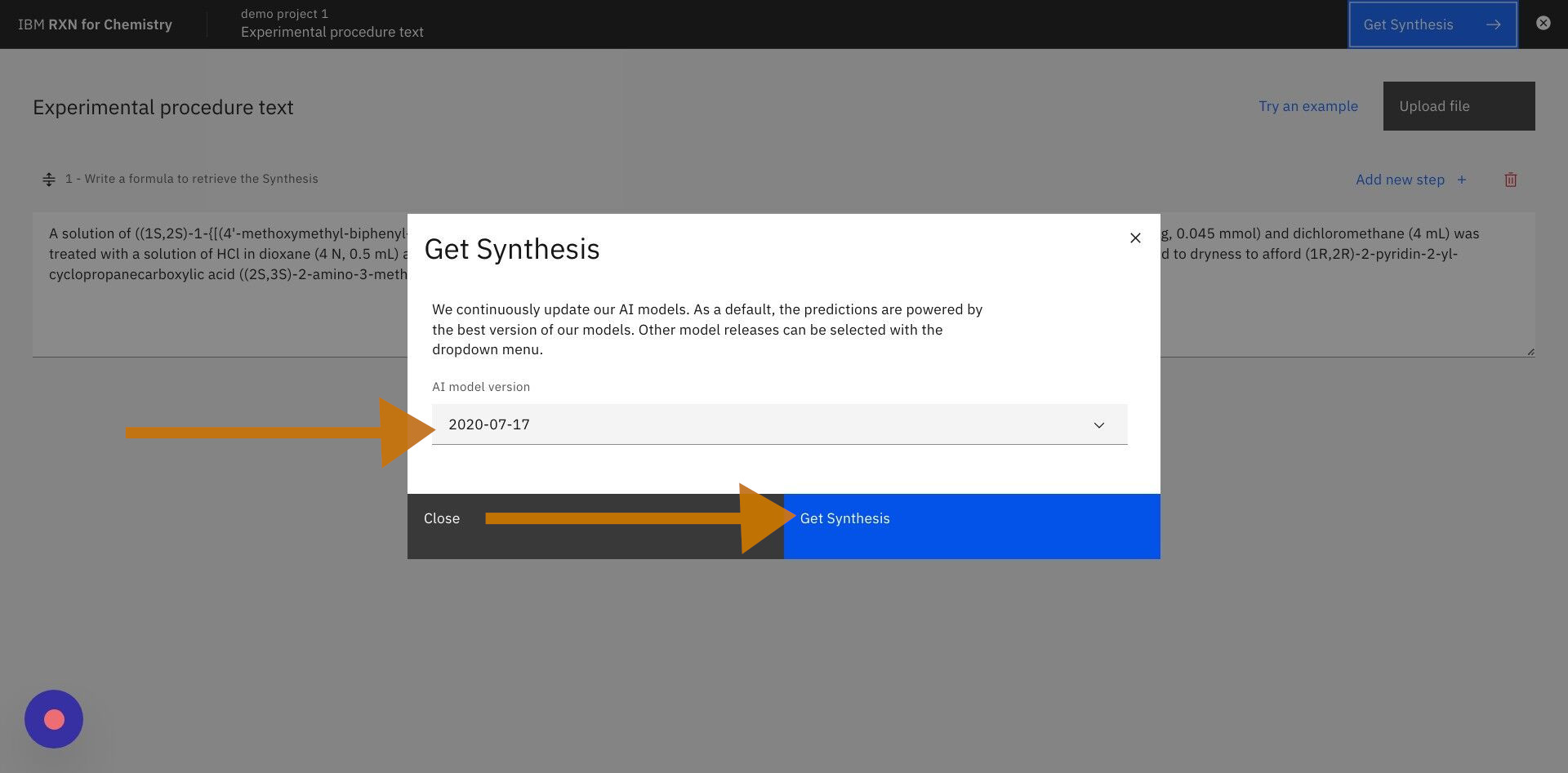
Step 8: After a few moments results will be presented as a visual tree. Click Inspect to view the details of each reaction.
| On this page you will see a visual "tree" representation of the planned synthesis reactions. Scroll up and down the page to view the entire set of reactions presented. |
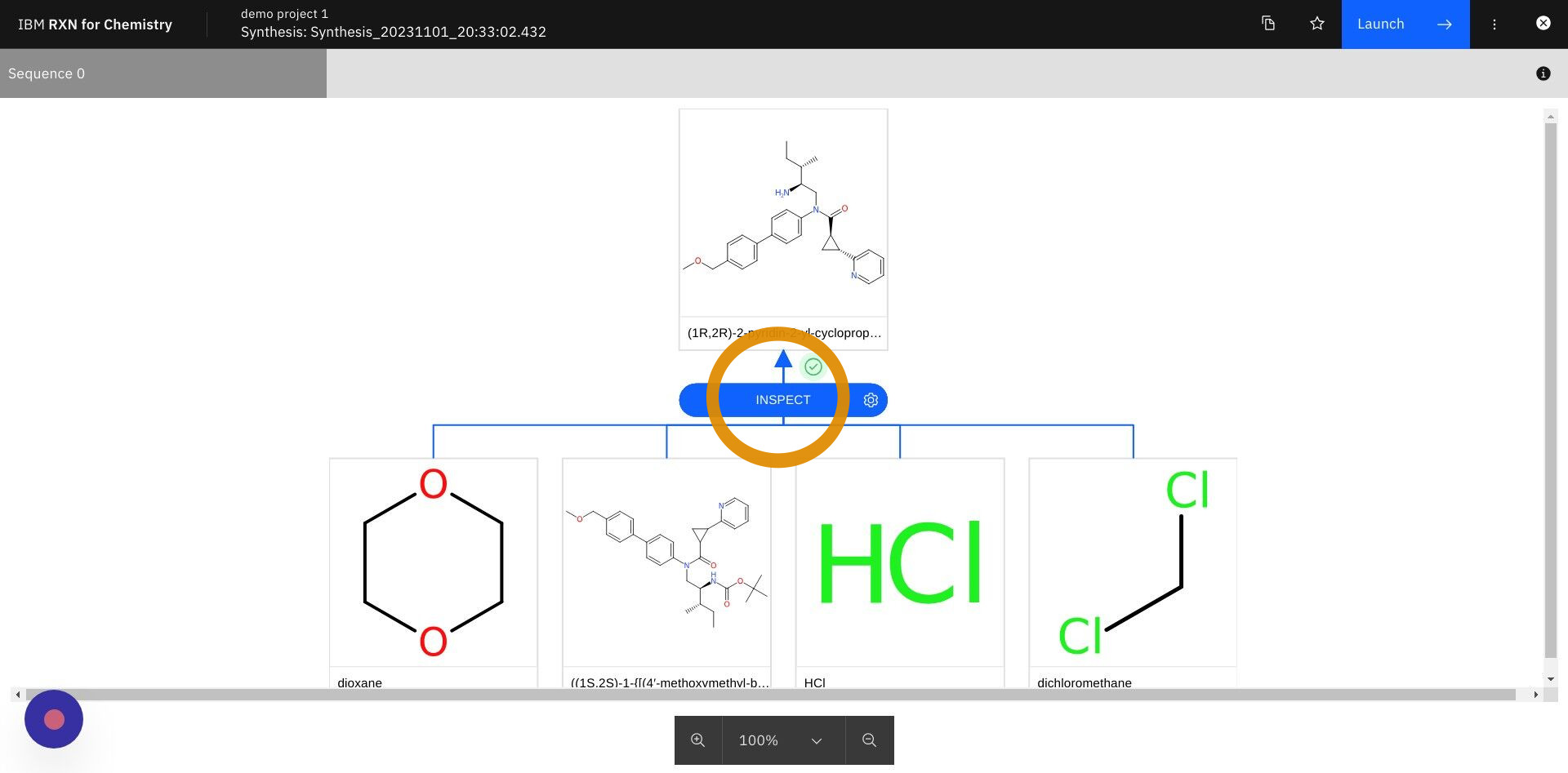
Step 9: On the next screen the Reaction Settings tab will be presented. Click on the Database tab.
|
| "Virtual chemicals" are those compounds that are the result of a previous reaction in the procedure. |
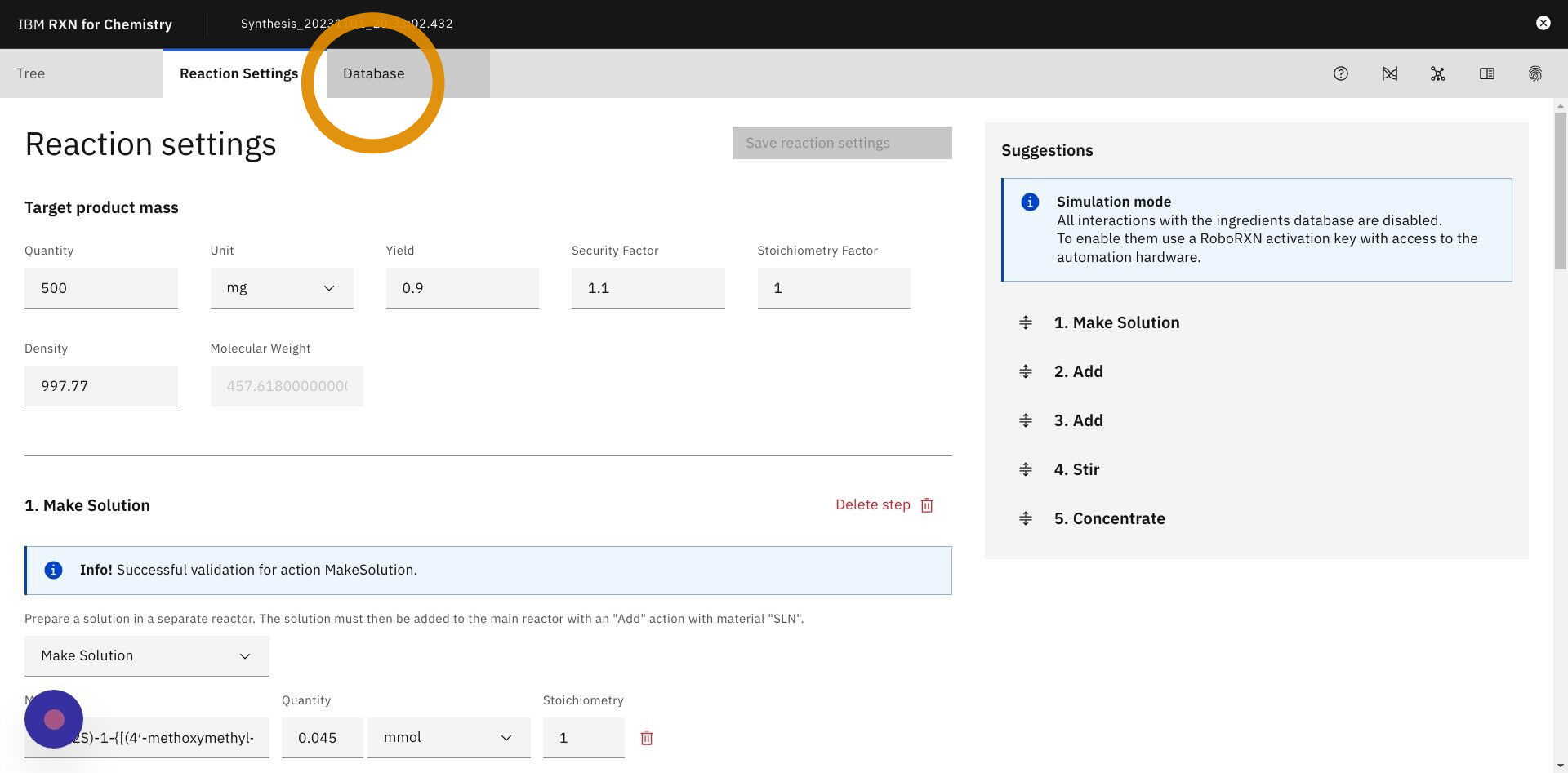
Step 10: Click the Predict reaction properties icon indicated in the screenshot below.
| Predict reaction properties provides an estimation of reaction properties such as rates and yields. It is based on deep learning models trained using cheminformatics reaction representations. |
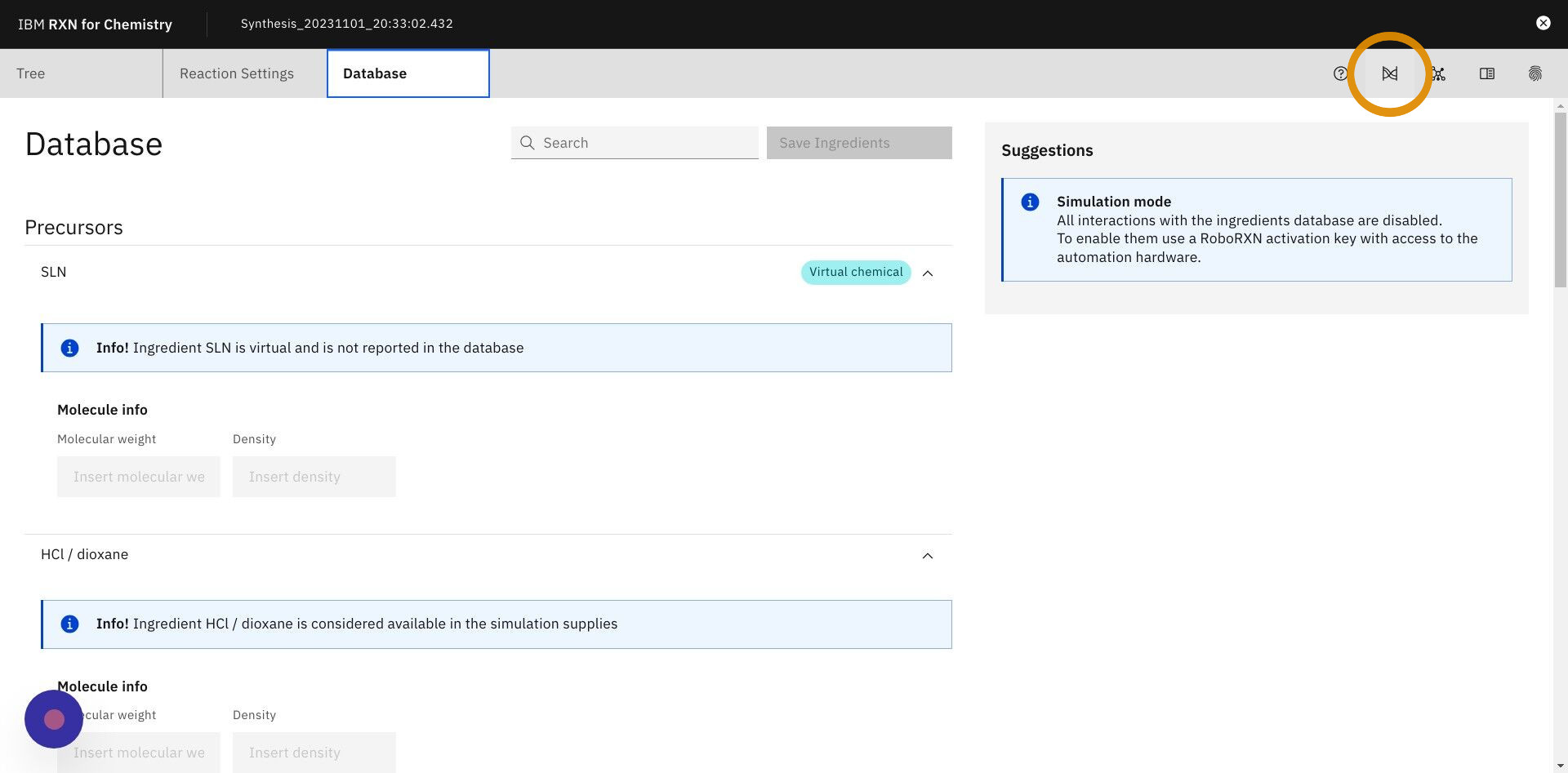
Step 11: On the next screen, select an AI model from the dropdown then click the button labeled Get prediction.
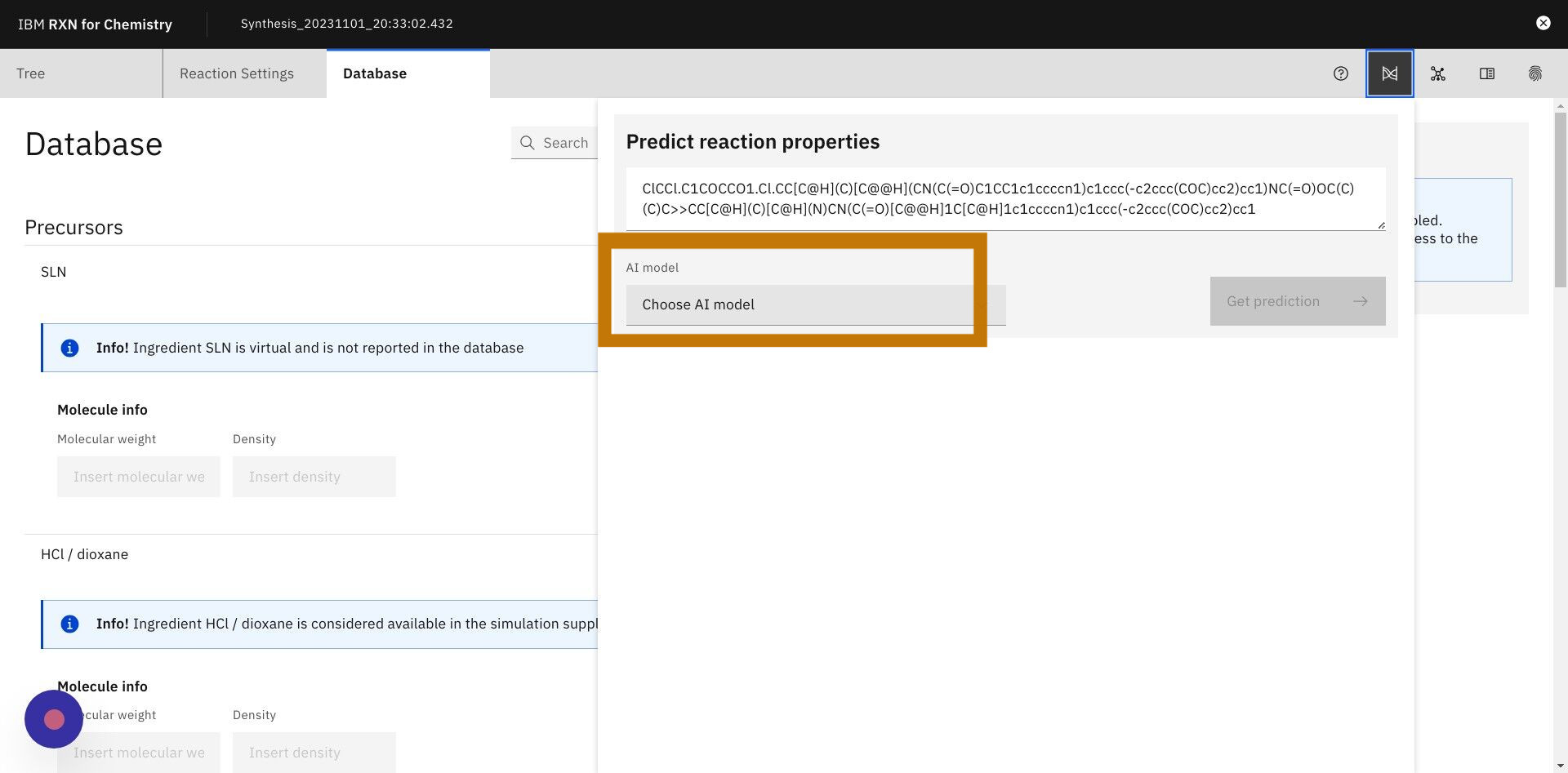
Step 12: After reaction properties are computed, click on Download results to obtain the CSV file for future analysis.
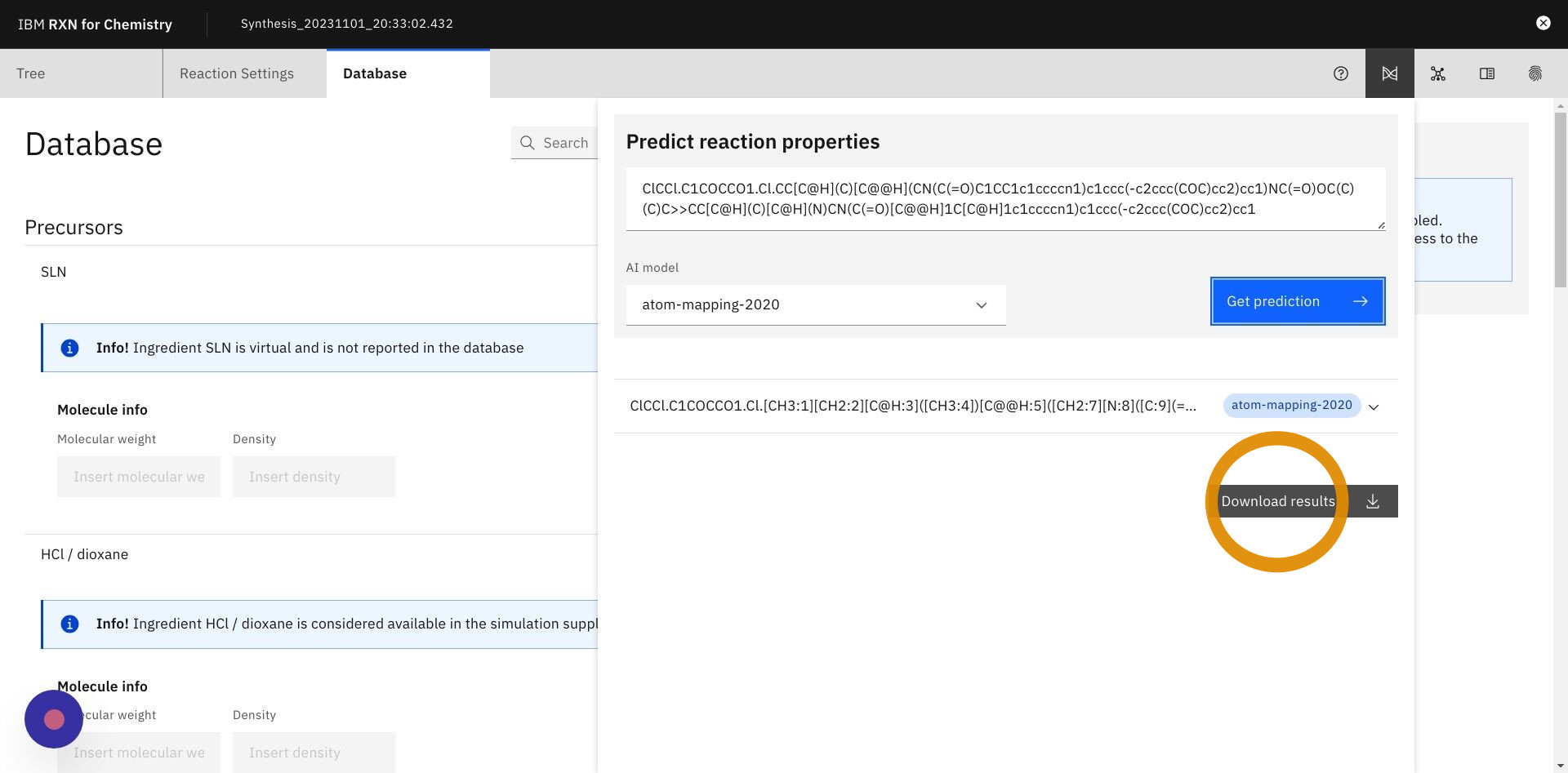
Step 13: Click on the TMAP icon as shown below
This will take you to a visual TMAP showing your retrosynthesis results in the context of other chemical structures and properties.
|
What is a TMAP? TMAP (TreeMAP) is a set of algorithms to help visualize high-dimensional data sets containing chemical structures. It provides the ability to visualize such data while preserving both global and local features with a sufficient level of detail to allow for human inspection and interpretation. For more information on TMAP see the following: |
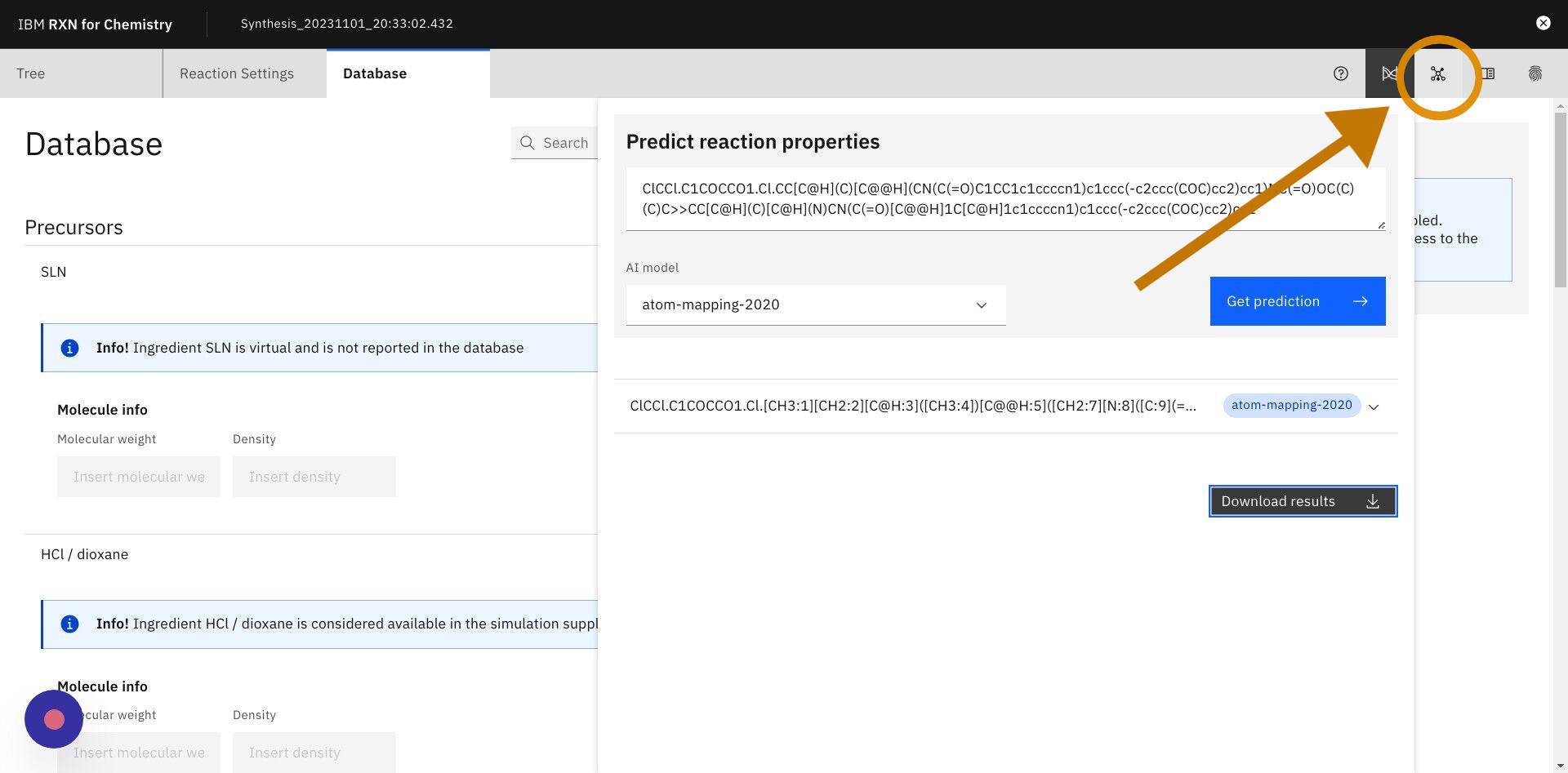
Step 14: After reading the TMAP guidance, click "Continue with TMAP"
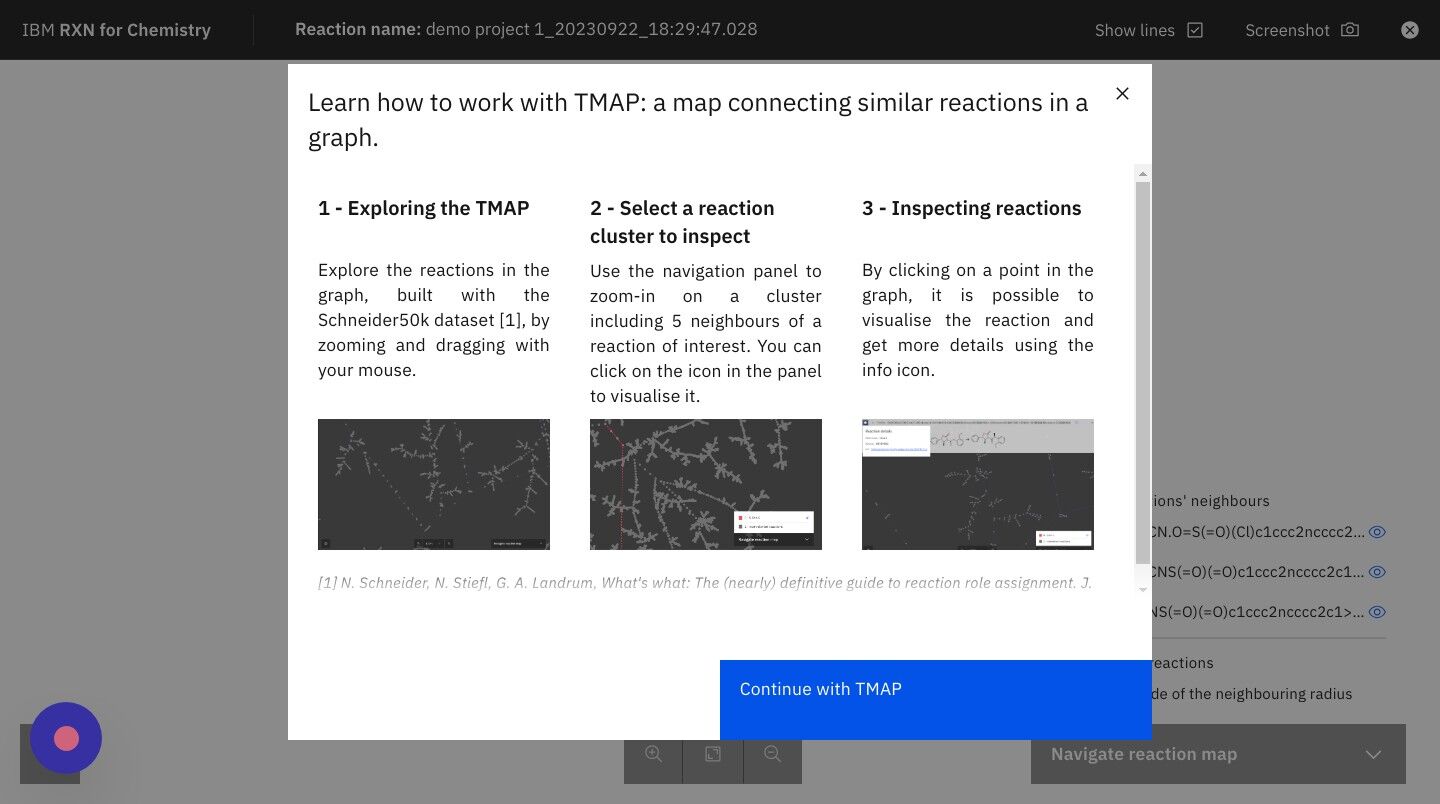
Step 15: Click on the +/- zoom icons to zoom in and out of TMAP
| The legend on the right hand side of the TMAP shows you the colors used to represent your reactions most closely related neighbors in the TMAP. |
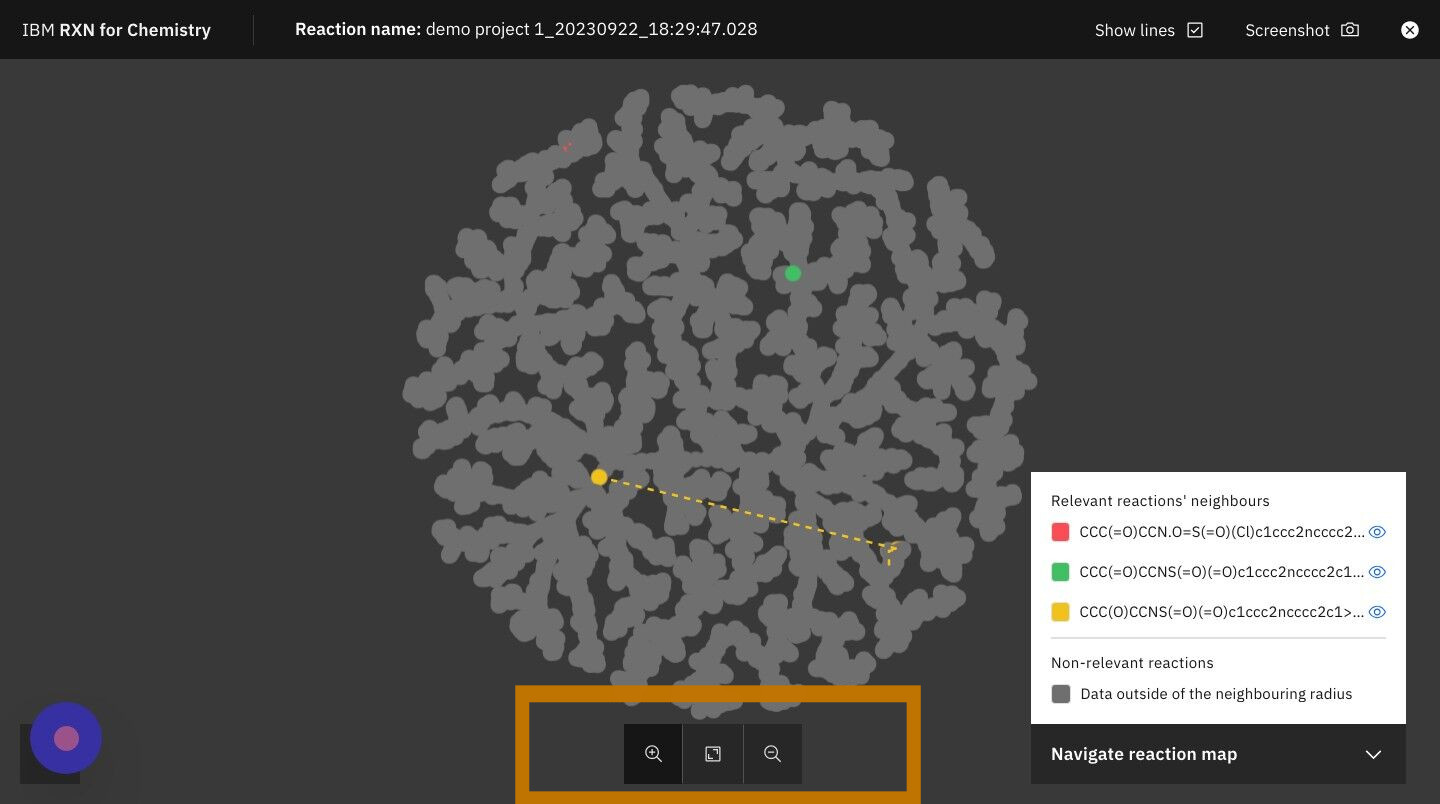
Step 16: Click on the "X" in the upper right of the screen to close the TMAP
After you have finished exploring the TMAP close it to return to the reactions view.
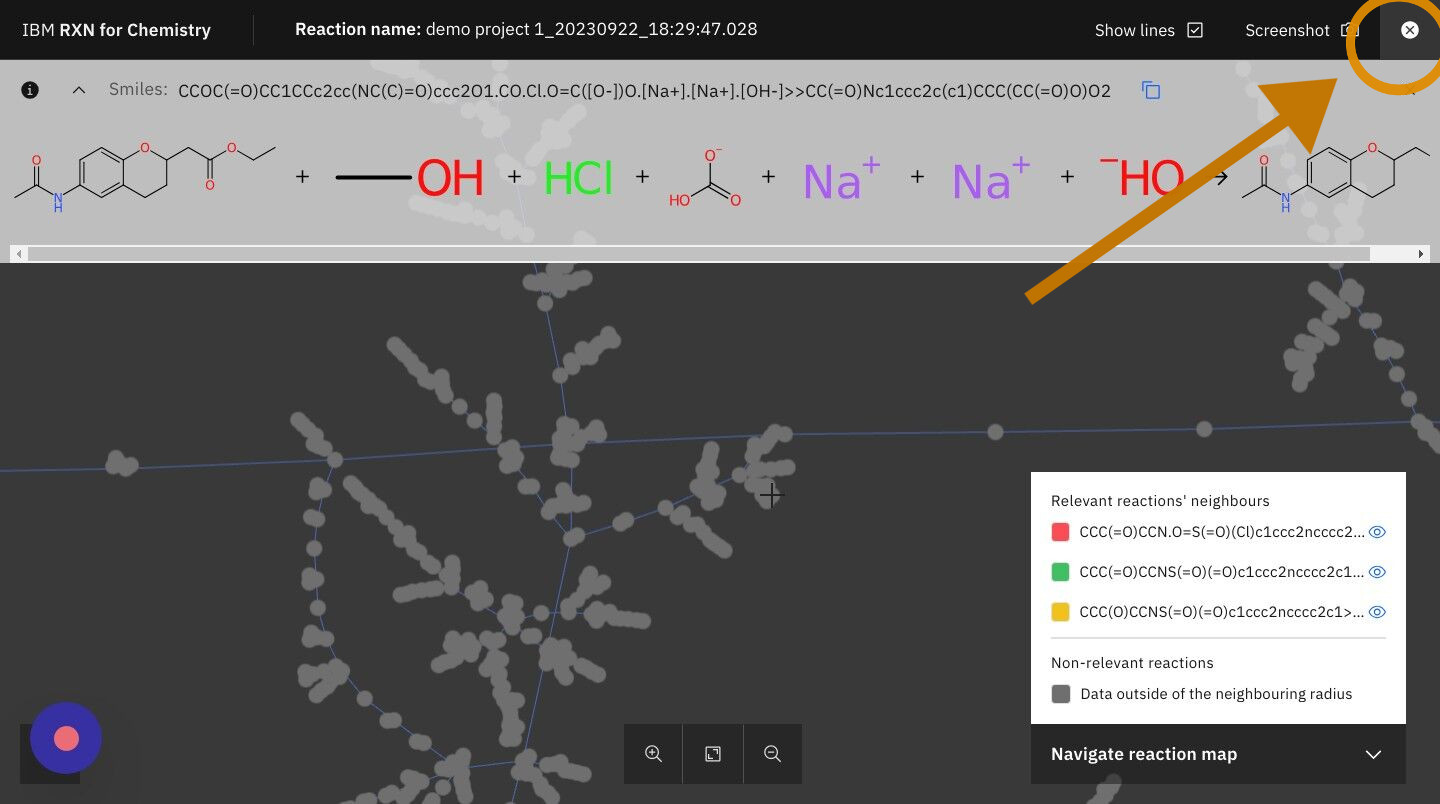
Step 17: Click on the icon for "Similar reactions list" as shown below
The Similar reactions list will identify reactions in the RXN database that are similar to the predicted reaction.
Click the same icon again to close the Similar reactions list.
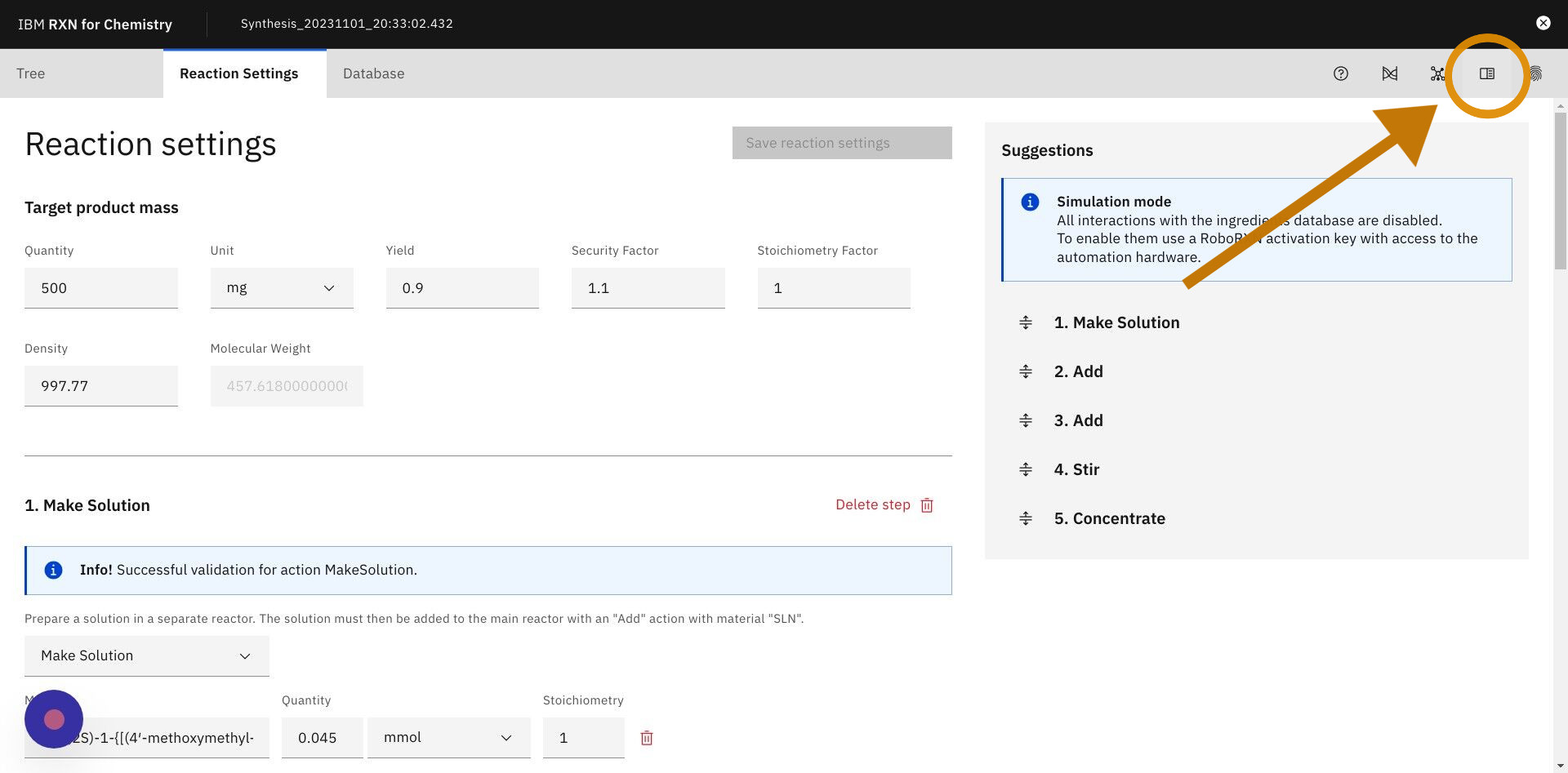
Step 18: Click on the icon for "Copy fingerprint" as shown below
The reaction fingerprint for the predicted product reaction will be copied to the clipboard of your browser. You may then paste it into a text document.
|
A unique "fingerprint" for a chemical reaction can be computed and used as a means to compare molecules and reactions for similarity. For more information on fingerprints as used here see the following: Mapping the space of chemical reactions using attention-based neural networks |
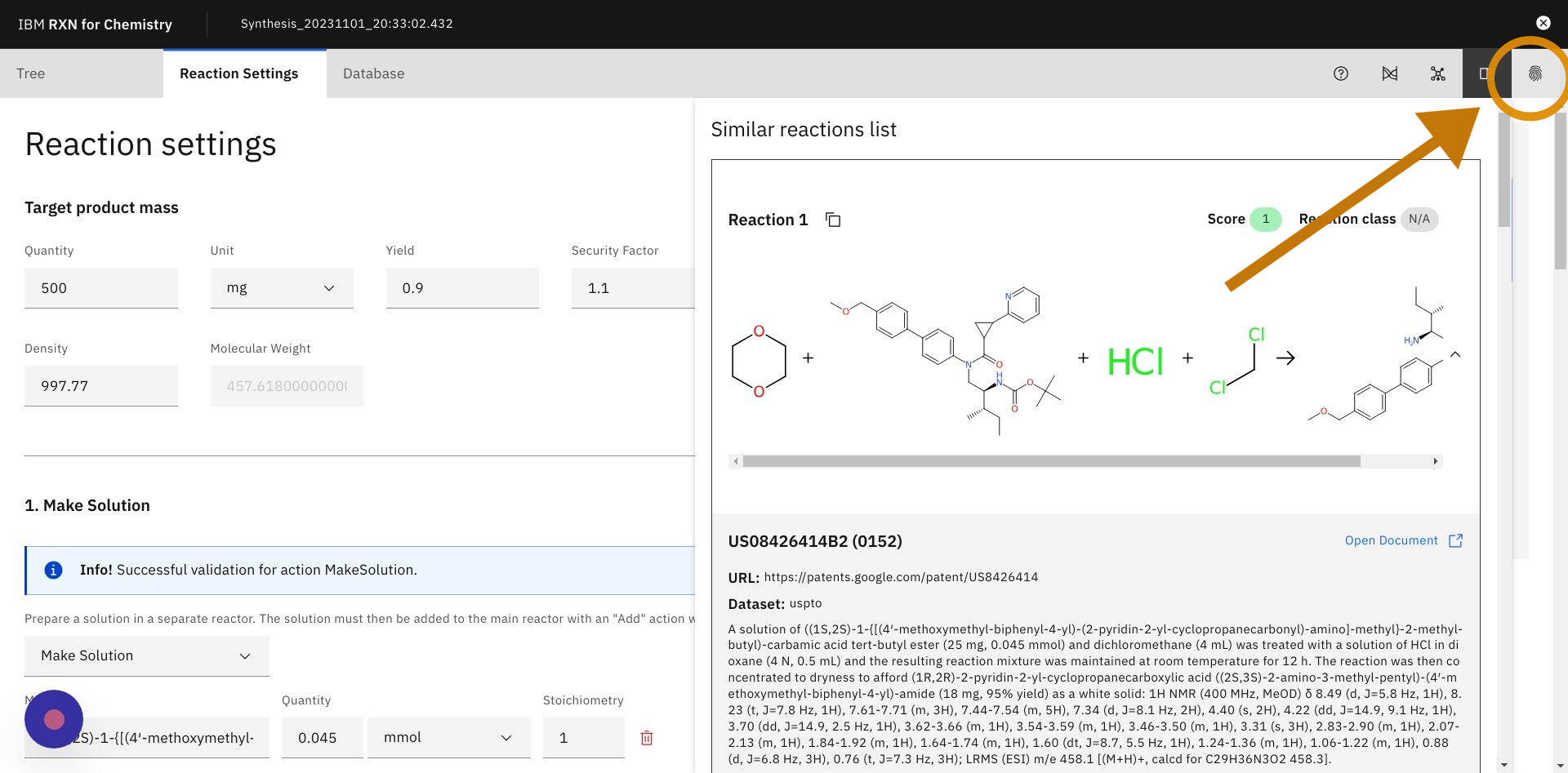
This is an example of a chemical reaction fingerprint. It is the fingerprint of the example prediction used in this tutorial.
[-1.6735221147537231,-1.8661422729492188,-1.81363844871521,-0.42113983631134033,0.8483024835586548,-1.4488575458526611,-0.3686295449733734,0.48501721024513245,-0.4201167821884155,0.7862669229507446,1.6044626235961914,1.9873979091644287,-0.6177471876144409,-1.3560351133346558,0.8070701360702515,1.600415825843811,2.0789148807525635,1.0853002071380615,-1.16912841796875,1.8132174015045166,-0.04413942992687225,-1.5996822118759155,1.5000373125076294,-2.158449172973633,-0.043316882103681564,0.6088337898254395,-2.3338332176208496,0.26505646109580994,-0.6696520447731018,0.18725325167179108,-1.8624275922775269,0.2769564390182495,-1.665277123451233,0.6663358807563782,0.9145832061767578,0.8559666275978088,-0.28232306241989136,2.012446403503418,0.7017057538032532,-0.20654496550559998,-0.9641878008842468,0.6031150817871094,2.5843288898468018,0.05475091561675072,0.16606159508228302,-0.7218376398086548,-1.1366875171661377,-0.1451134979724884,1.0618172883987427,-2.5014426708221436,-0.9198063015937805,-1.2385824918746948,-1.9134392738342285,1.3107930421829224,-0.4073719382286072,0.6758602261543274,-0.24437646567821503,0.23337365686893463,0.4276561439037323,-2.0148684978485107,0.15300783514976501,0.24463608860969543,1.647057294845581,1.000285267829895,-2.3709778785705566,-2.2312567234039307,-0.23227889835834503,-0.9871393442153931,-0.0332455113530159,1.4668725728988647,0.21972636878490448,0.40992364287376404,0.8064353466033936,-1.5371326208114624,1.3094781637191772,1.1358438730239868,1.990492343902588,0.583197295665741,1.4765615463256836,-1.9212021827697754,1.8876357078552246,-0.9314133524894714,0.9261294007301331,-0.9328246116638184,-2.023683547973633,0.5802607536315918,1.6187268495559692,-1.1474950313568115,-1.4451885223388672,-0.6014682054519653,2.982538938522339,-1.2691913843154907,2.520561695098877,0.3426623046398163,0.45115330815315247,-1.2578530311584473,0.9584701657295227,-0.4342820346355438,1.8066455125808716,-0.2416236251592636,-1.919986367225647,-0.4358331561088562,-0.22032895684242249,-0.48406532406806946,-1.5424023866653442,-0.5284754037857056,-0.41207802295684814,0.6387926340103149,1.5004230737686157,-0.46045300364494324,-0.295758455991745,-1.4000827074050903,2.247321367263794,-0.16716280579566956,0.35531893372535706,1.403519868850708,2.022871732711792,-0.9577924013137817,-1.4963902235031128,-0.6279836297035217,1.521104335784912,1.694411039352417,0.9639431834220886,0.817285418510437,-0.37822556495666504,-0.4834178686141968,-2.0221869945526123,0.25094929337501526,0.6673620343208313,-0.7312247157096863,-0.08003901690244675,-0.9209358096122742,-1.050477385520935,0.15671633183956146,-1.3165003061294556,0.49190762639045715,0.6970290541648865,-0.7401221990585327,-1.9508565664291382,-0.06427758187055588,-0.3380867838859558,-3.0102744102478027,0.1726202666759491,-0.7045319080352783,1.016224980354309,-1.933265209197998,0.49109789729118347,0.9653928875923157,-1.1889824867248535,-1.1172419786453247,-0.8418462872505188,2.8990540504455566,0.17563675343990326,0.3059397041797638,0.8853565454483032,2.375370740890503,-1.5038506984710693,1.3053393363952637,2.7178006172180176,0.025221142917871475,0.7661250829696655,0.8579445481300354,-1.7825069427490234,-0.061436738818883896,1.7058143615722656,-0.679970920085907,0.7506396174430847,-0.46935972571372986,0.52462238073349,-0.02844817191362381,-0.4783799350261688,1.4757037162780762,2.03218936920166,-1.2990103960037231,2.2932684421539307,0.7963569760322571,1.37050199508667,-1.4677737951278687,-1.2829804420471191,1.245859980583191,-1.6395522356033325,1.849403738975525,0.6918516159057617,-1.7216944694519043,1.243910312652588,2.095116376876831,0.857475996017456,-1.9396564960479736,2.579957962036133,0.9238468408584595,1.989099144935608,-1.0537619590759277,-2.0923664569854736,0.2938729524612427,1.5466368198394775,-1.5715738534927368,-1.1522927284240723,-4.446835041046143,-0.19612669944763184,0.7210275530815125,-2.6536903381347656,0.8428071141242981,0.6317269802093506,-0.5896157622337341,0.2165938764810562,-0.4859275817871094,-0.5935143232345581,-0.10690609365701675,0.09114240109920502,-0.7064465880393982,-1.164090871810913,-1.0682263374328613,1.7902114391326904,-0.6769233345985413,-0.04595673829317093,0.2578873336315155,-2.1300554275512695,-1.3884824514389038,-1.9772262573242188,0.41490432620048523,-2.239422559738159,-2.1128203868865967,-1.1498372554779053,0.14713731408119202,-1.645789384841919,-0.3932664692401886,0.21344704926013947,-0.2262546271085739,1.3906936645507812,1.2502527236938477,-1.8673160076141357,1.4302036762237549,-0.38463717699050903,3.1459286212921143,2.592770576477051,2.7141170501708984,1.7206215858459473,-0.254597932100296,0.08853600919246674,0.5446722507476807,-1.540218710899353,0.631365954875946,0.6449835896492004,-1.7046161890029907,0.827869713306427,1.0190151929855347,-0.17432191967964172,1.2357866764068604,1.4040271043777466,0.01728861592710018,0.9723564386367798,-0.9273874163627625,-2.049819231033325,0.5417112708091736,-0.15818624198436737,0.3782133460044861]
Step 19: Click on the "X" in the upper right as show below to close the Inspection view.
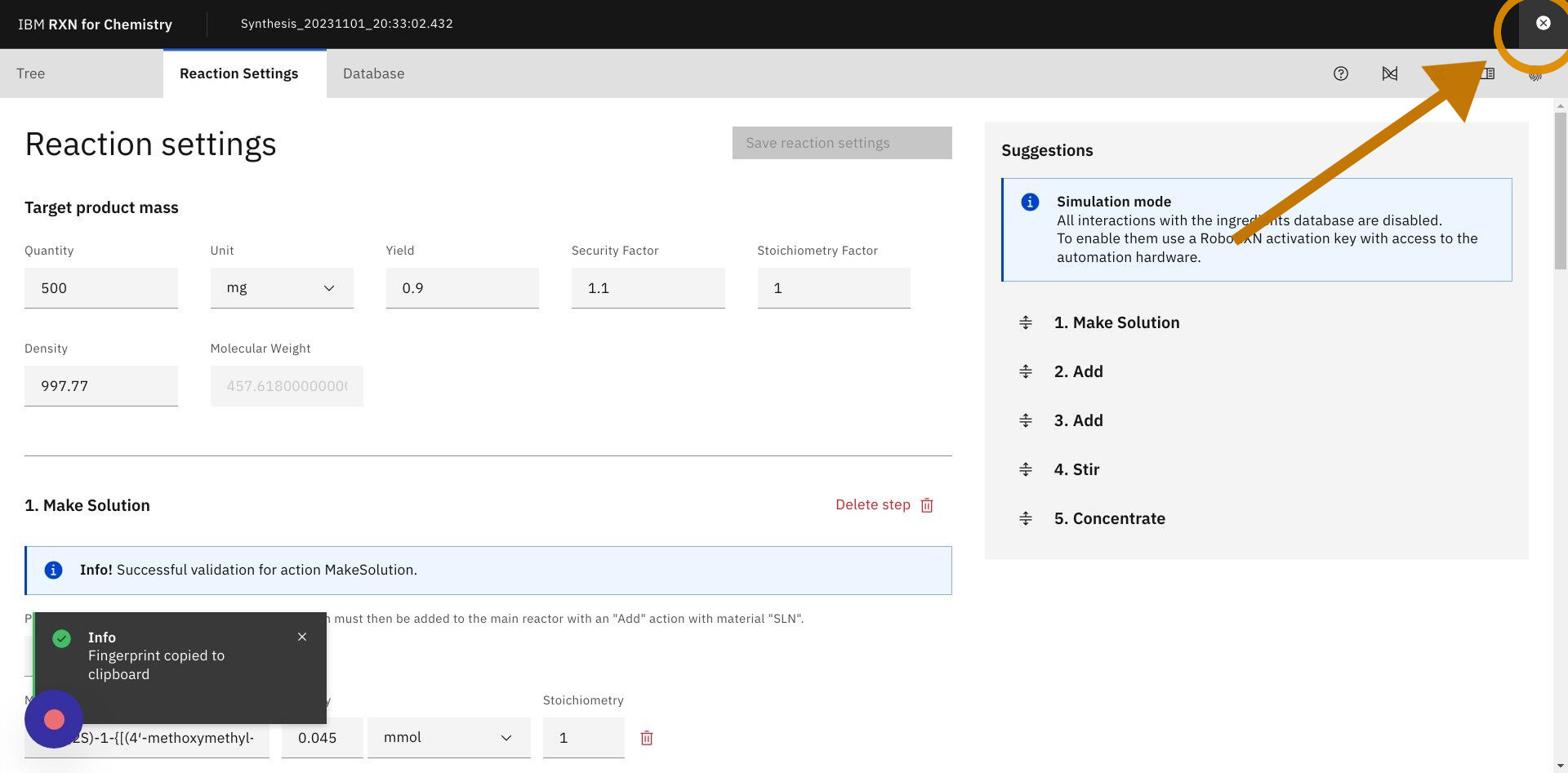
Step 20: Click the "Simulate" button in the upper right corner.
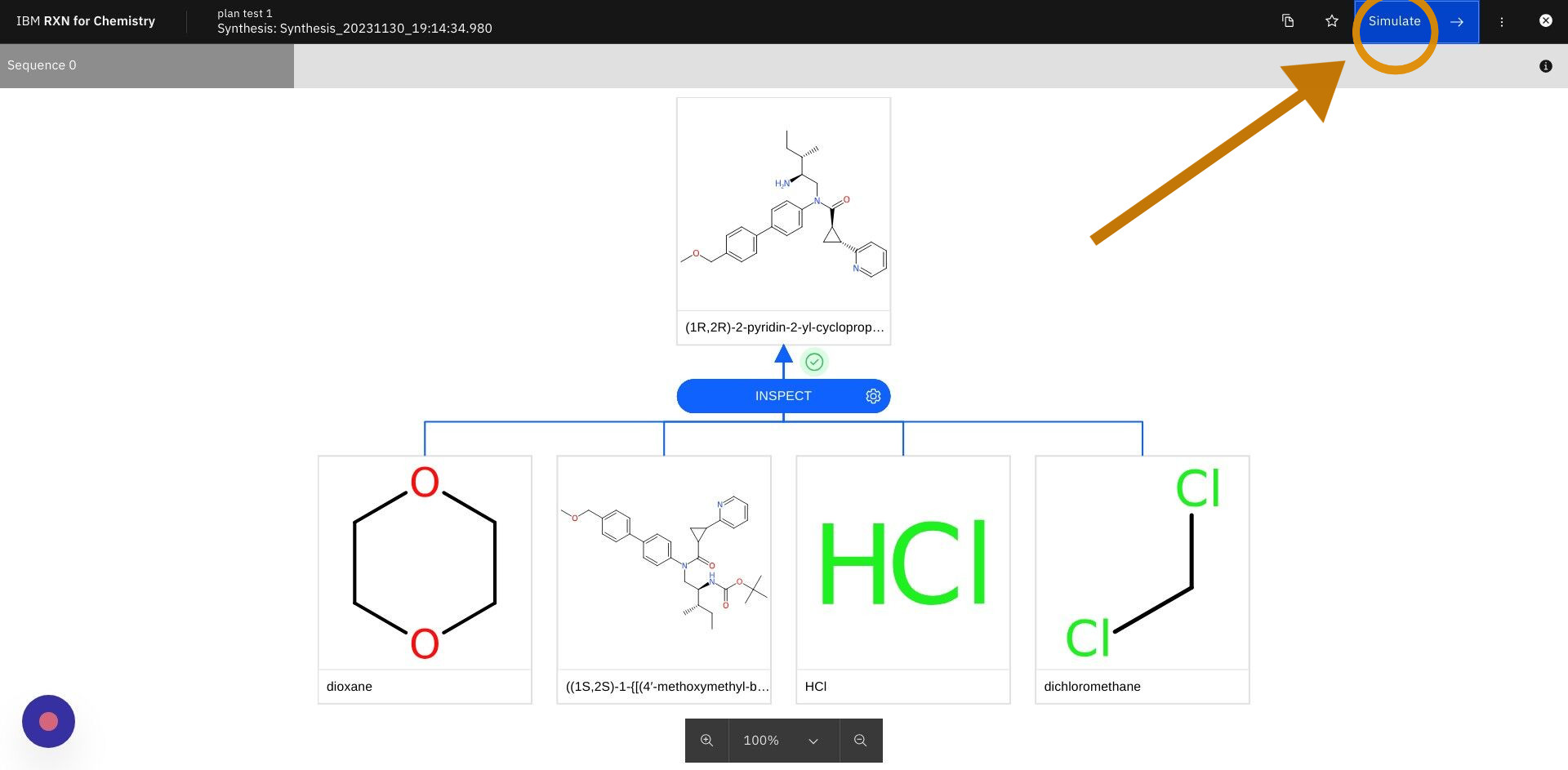
Step 21: Click "Confirm and launch the simulation" in the dialog box
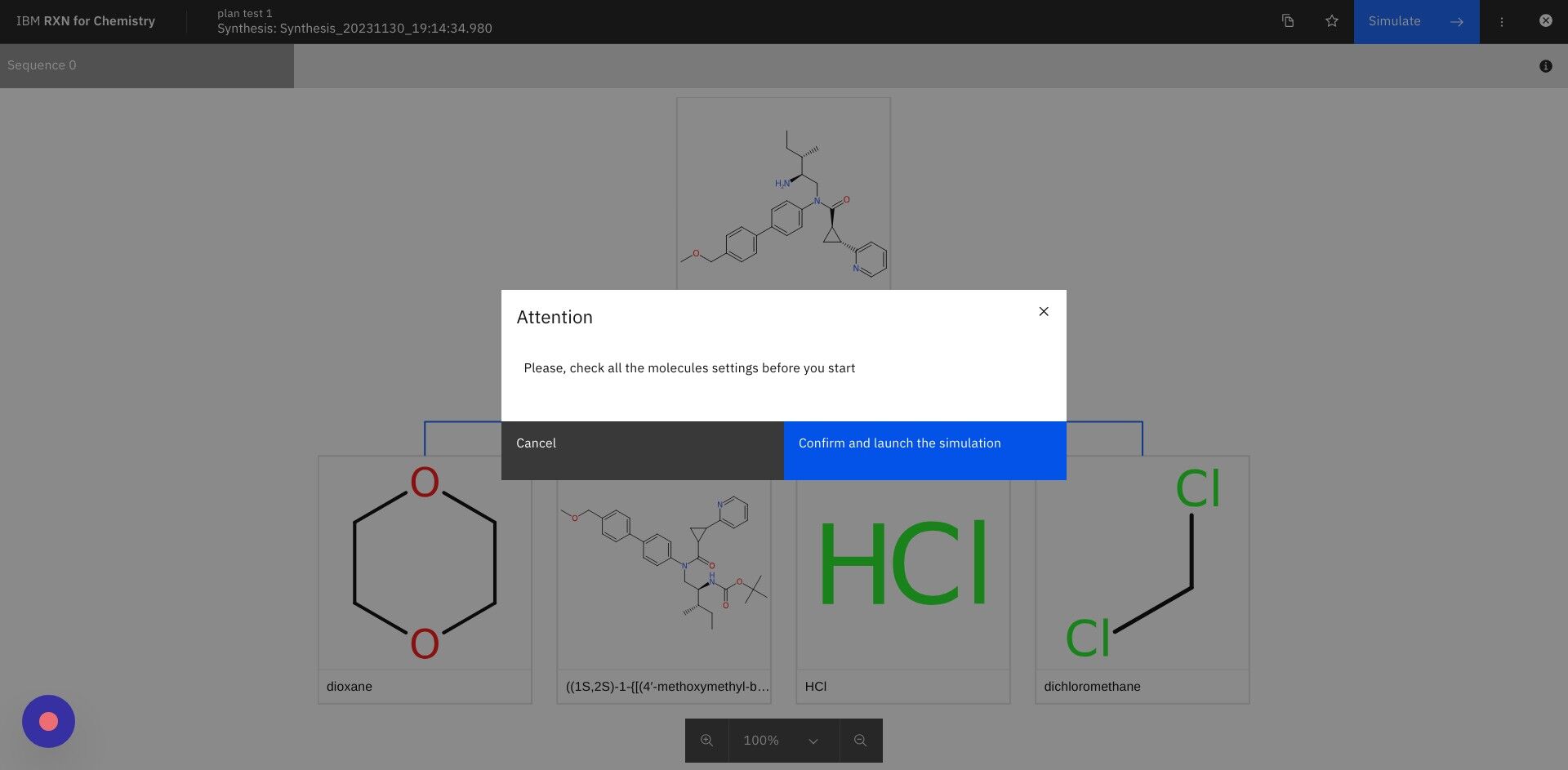
Step 22: Click on the "In Progress" indicator as shown below.
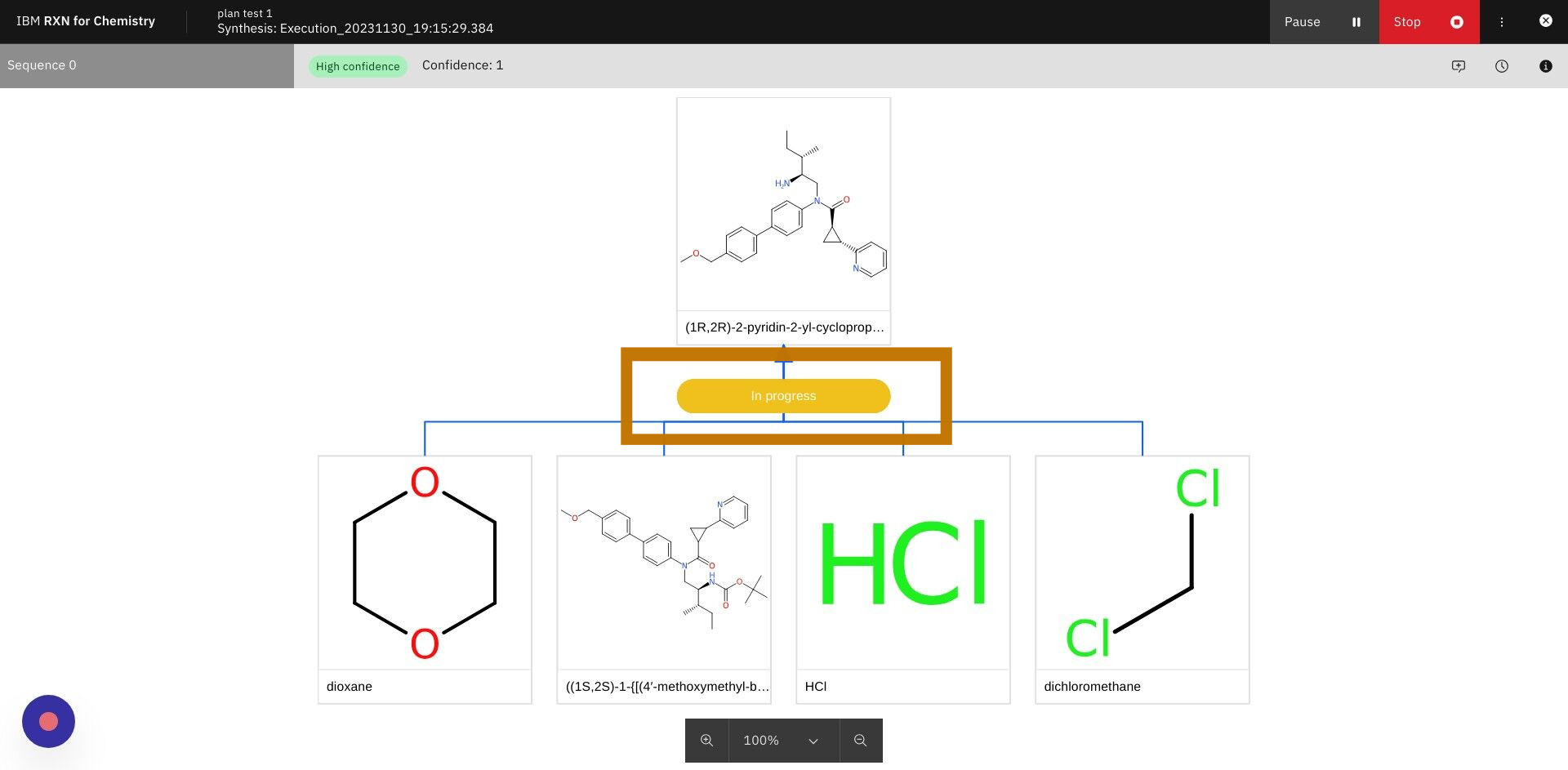
Step 23: Status of the simulation will appear on the right side of the Simulation view.
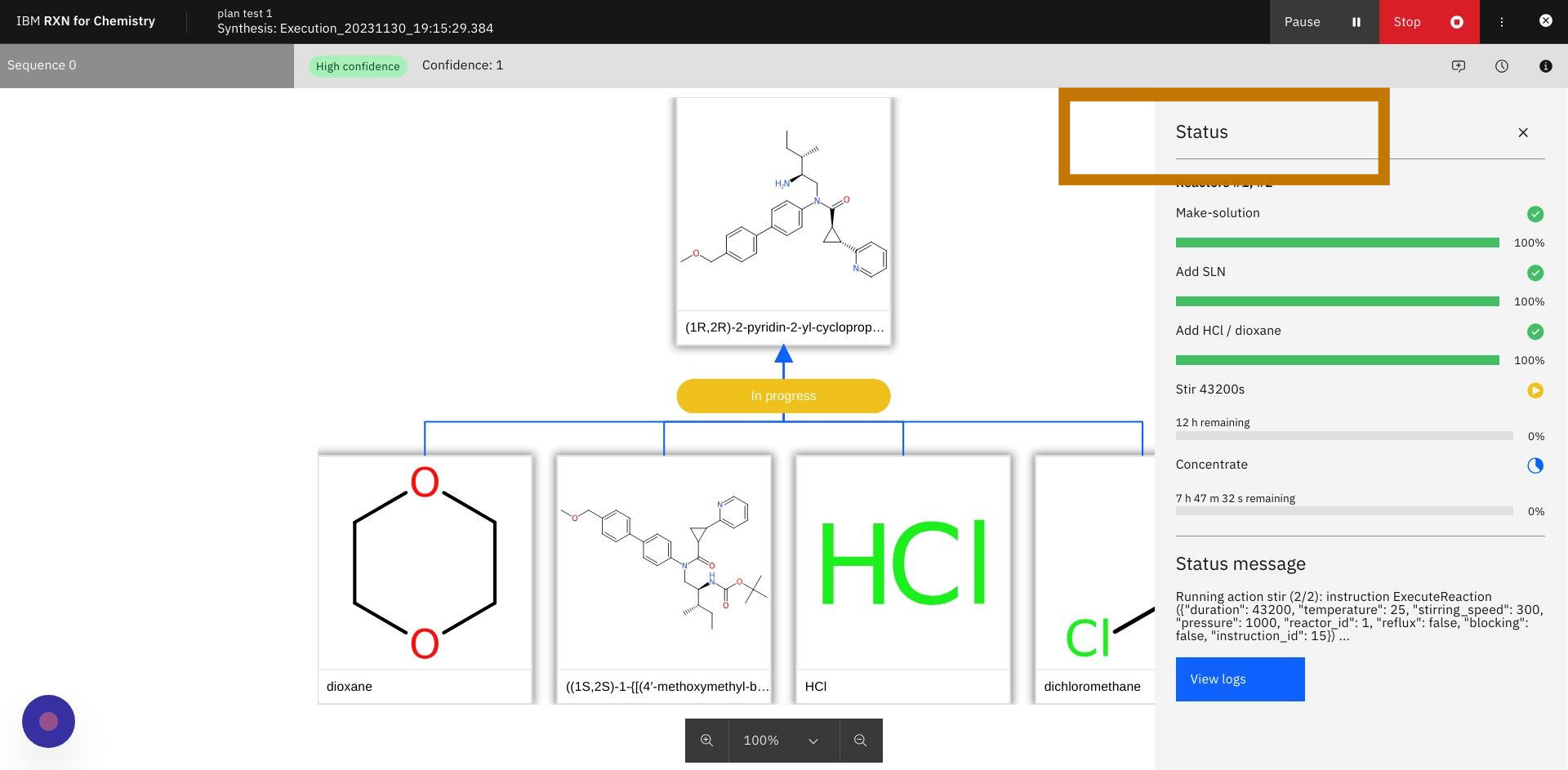
Step 24: Simulated synthesis is complete when all progress indicators and the center indicator are green as shown below.
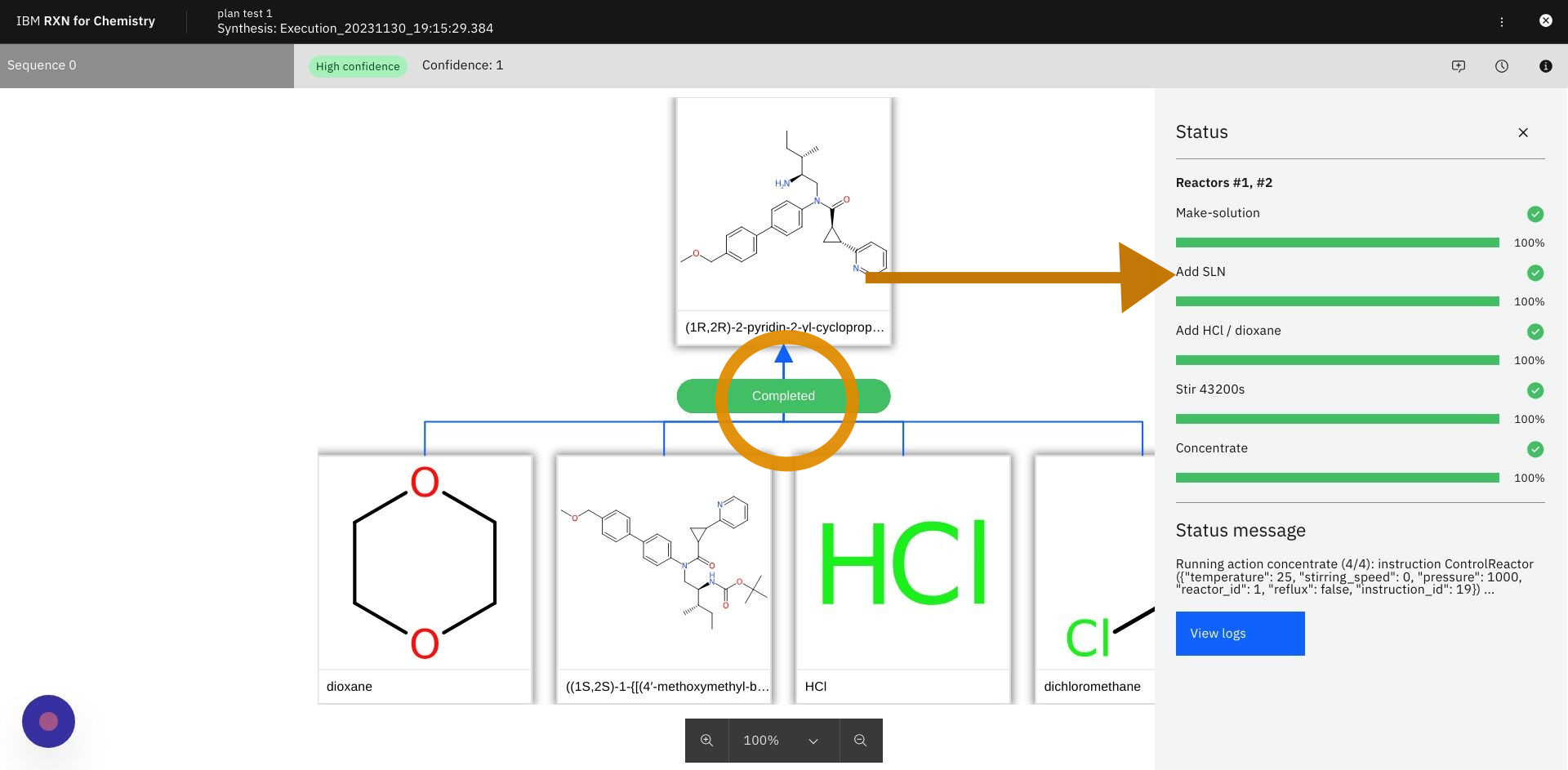
Step 25: Click the Add note icon in the upper right corner, then click the button "Add note"
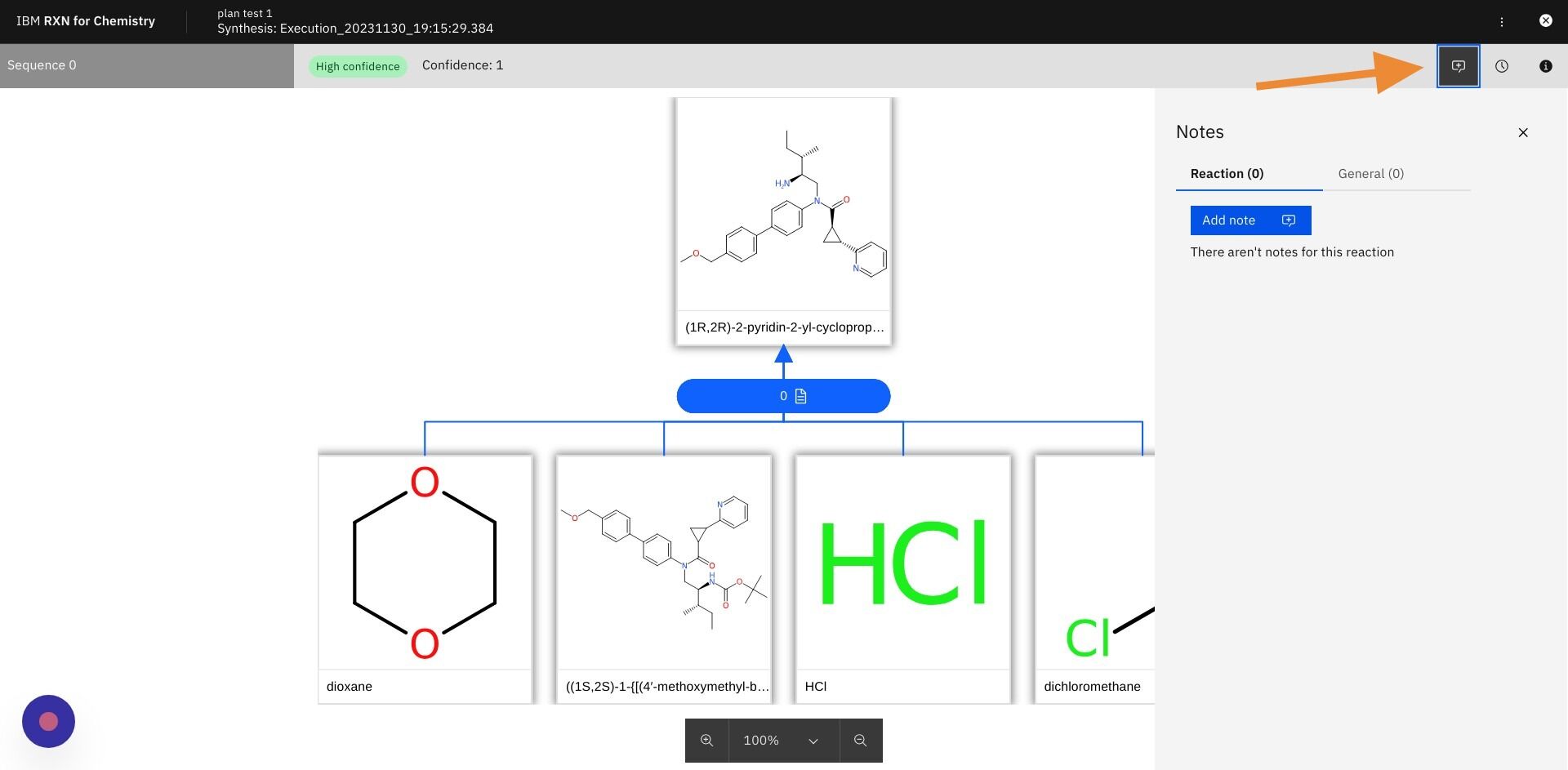
Step 26: Enter a title in the "Title" field, and enter any text into the "Description" text box. Click the button labeled "Save"
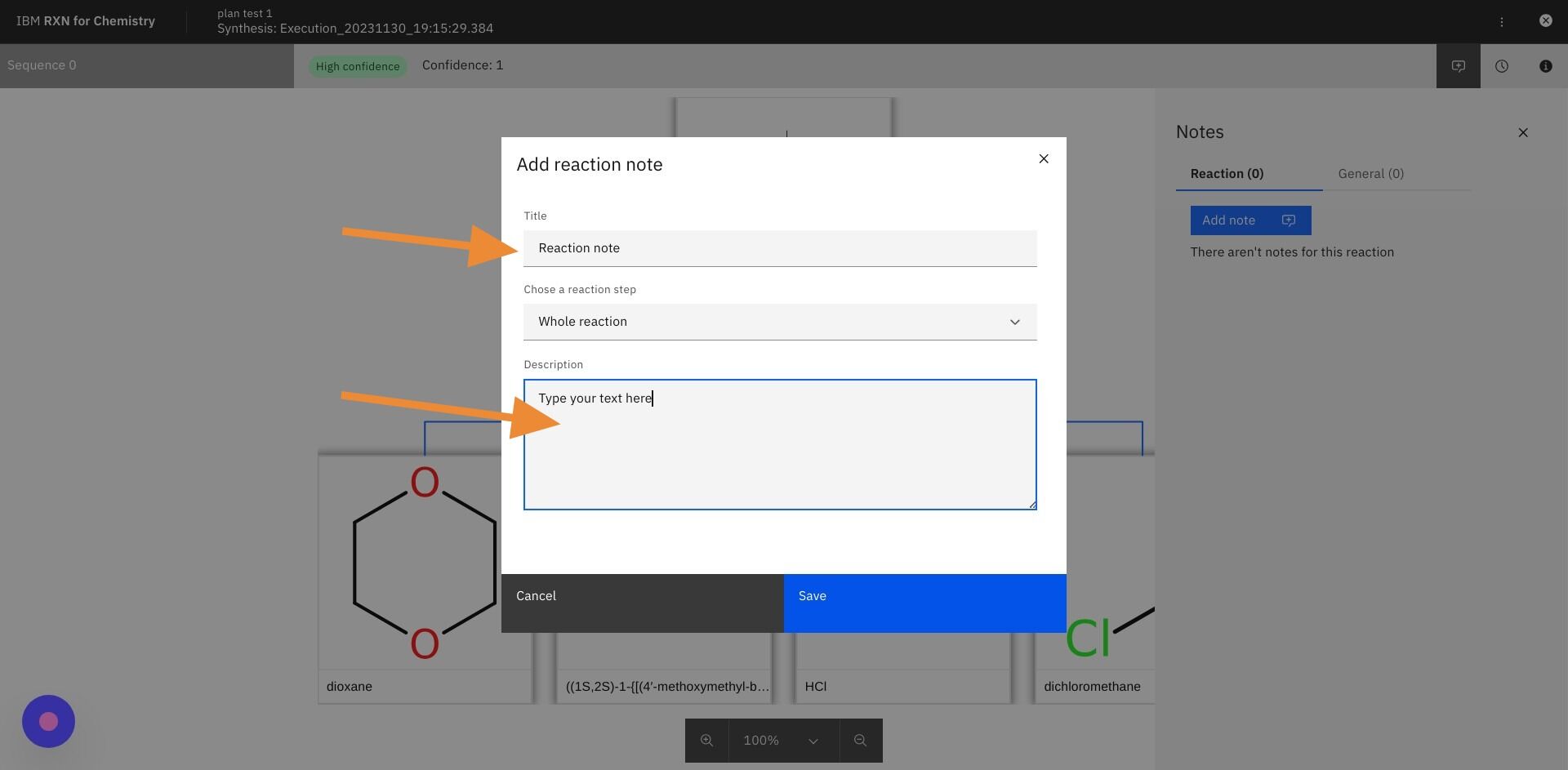
Step 27: The clock icon indicated below will provide you with an overall progress bar for any simulation you are running.
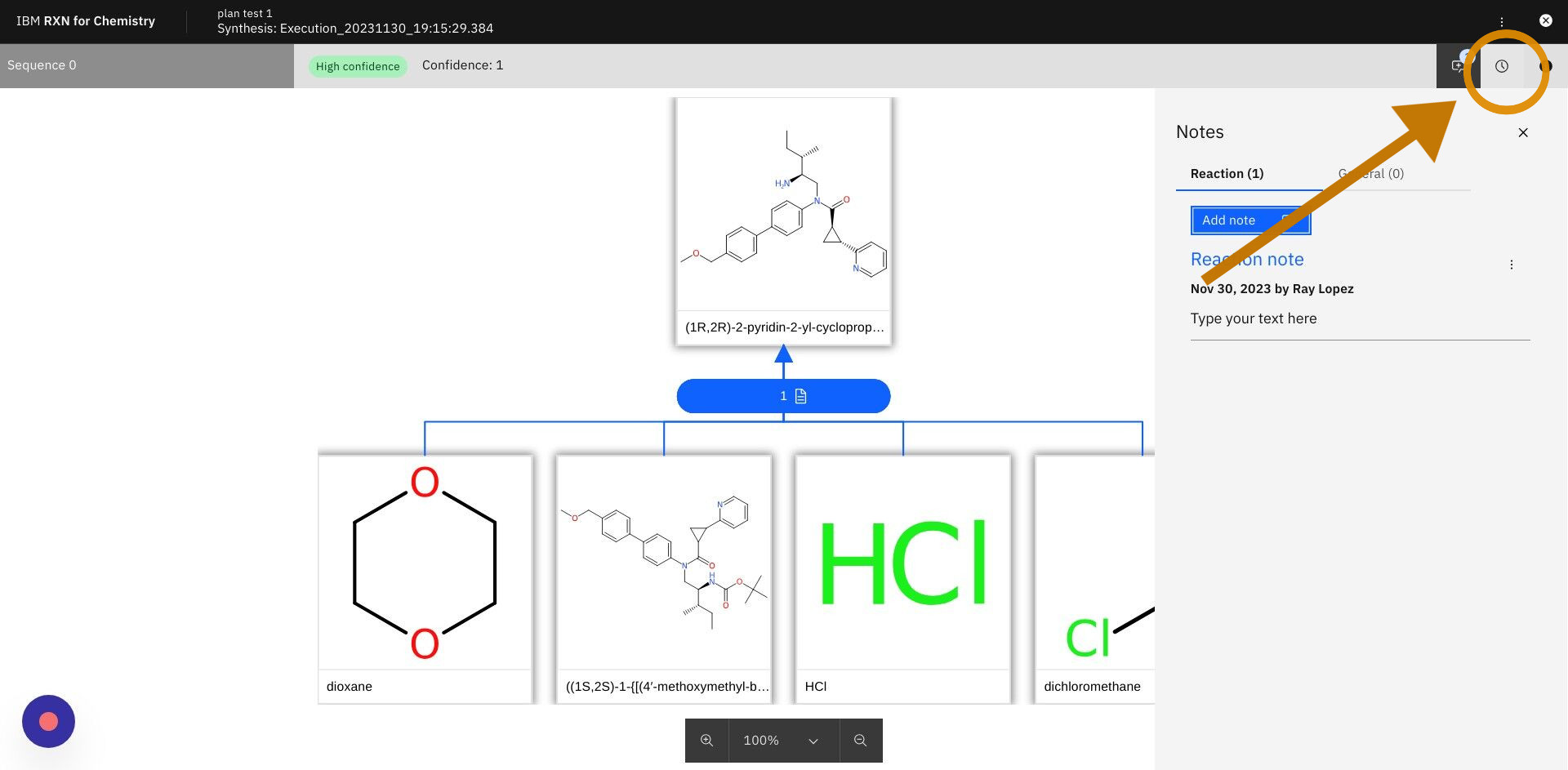
Step 28: The "i" icon indicated below will provide you with owner and date information for the reaction you are simulating.
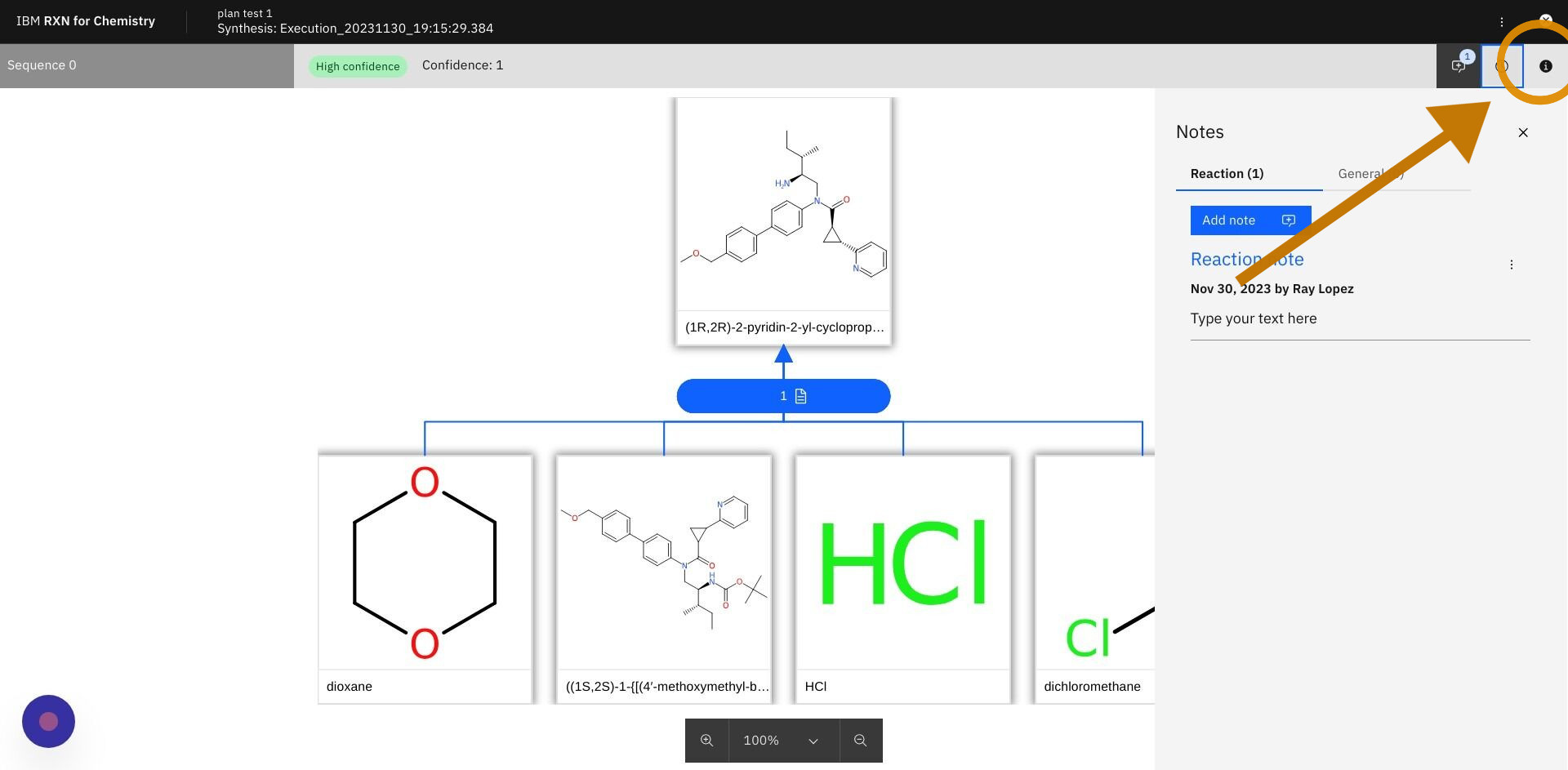
Step 29: Click the "X" in the far upper right corner to close the Simulation view.
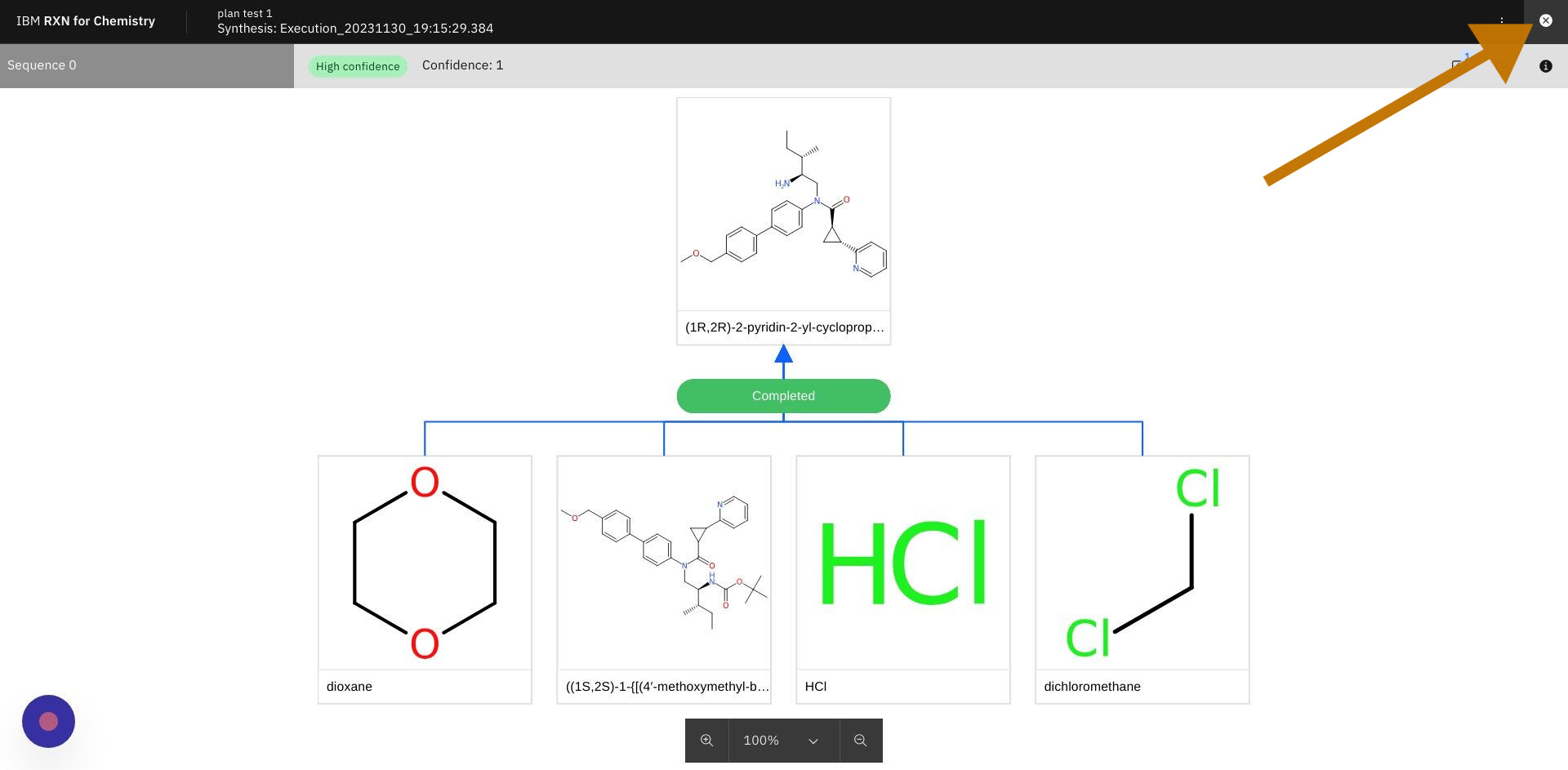
Step 30: Click "Home" in the left hand menu to return to the RXN main page.
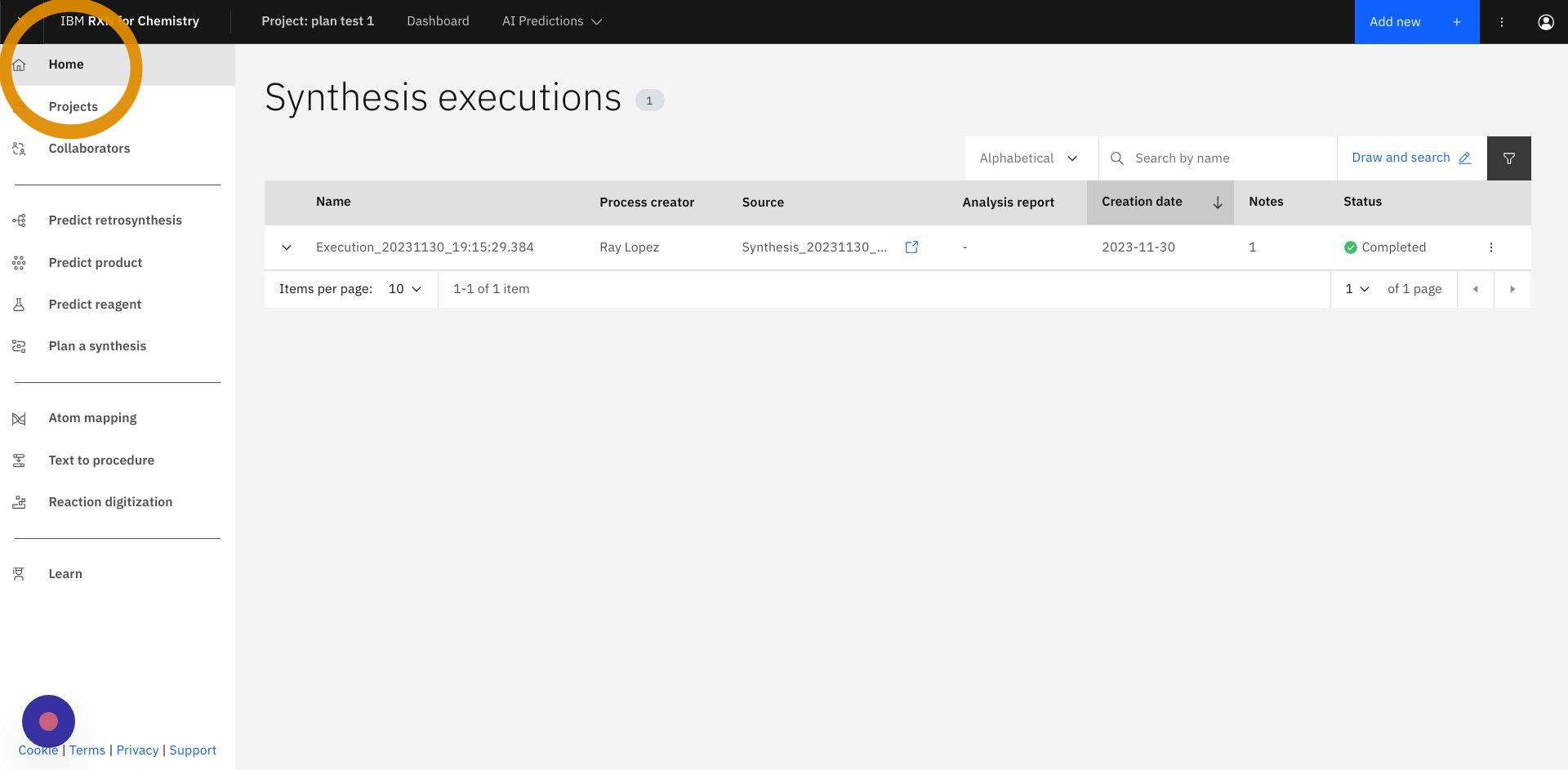
Step 31: Tutorial completed
This completes the Plan a Synthesis tutorial for RXN for Chemistry.
IBM®, the IBM® logo, and ibm.com® are trademarks or registered trademarks of IBM® Corporation, registered in many jurisdictions worldwide. Other product and service names might be trademarks of IBM® or other companies. A current list of IBM® trademarks is available here: Copyright and Trademark Information.